excel怎样对成绩进行排名 excel表格中成绩排名怎么做
平时办公的时候很多人都喜欢用excel来管理数据,然而近日有用户想要使用excel对学生的成绩进行排名,但是不知道要如何操作,那么excel怎样对成绩进行排名呢?针对这个问题,本文这就给大家详细介绍一下excel表格中成绩排名的详细操作方法,欢迎大家一起来看看吧。
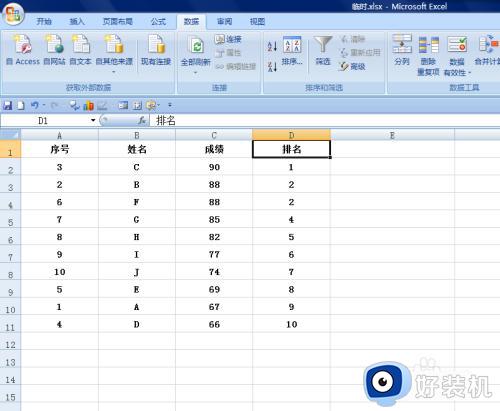
方法如下:
1、如本例,要求根据C列的学生成绩进行排名,排名结果在D列显示。
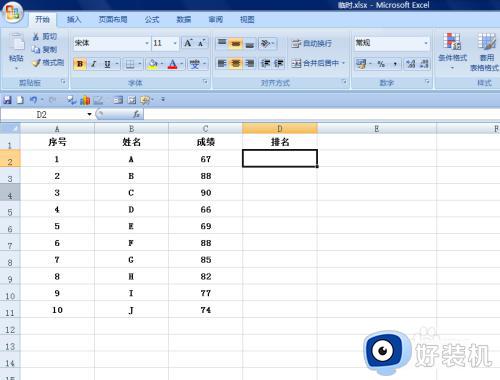
2、选中D2单元格,在单元格中输入[=],然后点击【插入函数】按钮。
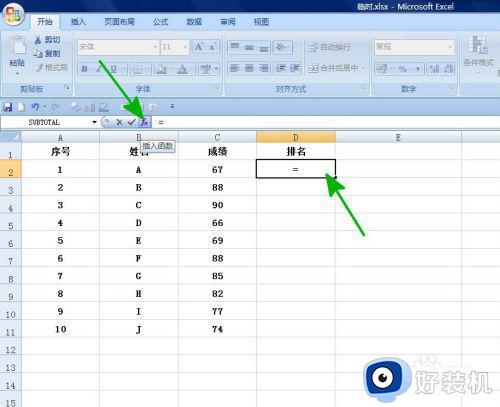
3、弹出【插入函数】对话框:
在【或选择类别】中选择[全部]选项;
在【选择函数】中选择[RANK]函数,然后点击【确定】按钮。
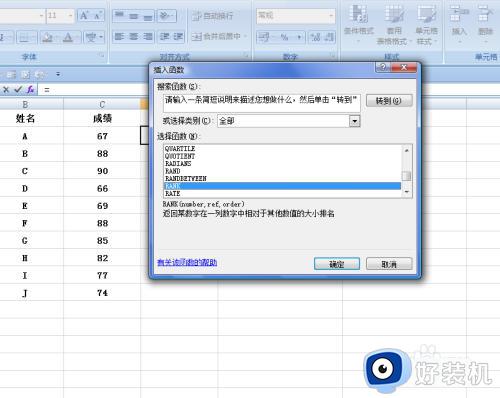
4、如下图,弹出【函数参数】对话框:
将光标移到第一个参数后面的对话框中,直接选择表格中的C2单元格;
将光标移到第二个参数后面的对话框中,选择C2:C11单元格区域。然后按F4键绝对引用,所有参数设置好后点击【确定】按钮。
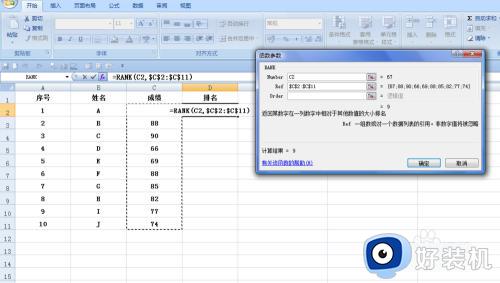
5、返回到工作表中,可以看到C2单元格在所有成绩排名中排名第九。
选中D2单元格,点击鼠标左键拖动鼠标即可将剩余的成绩进行排名。
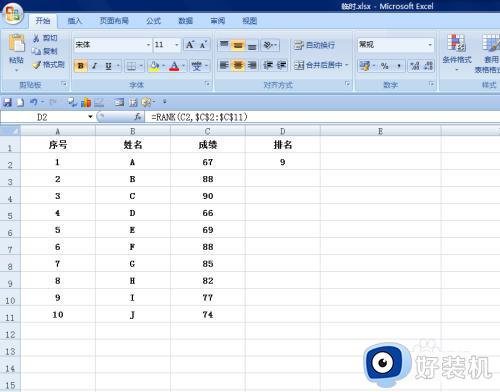
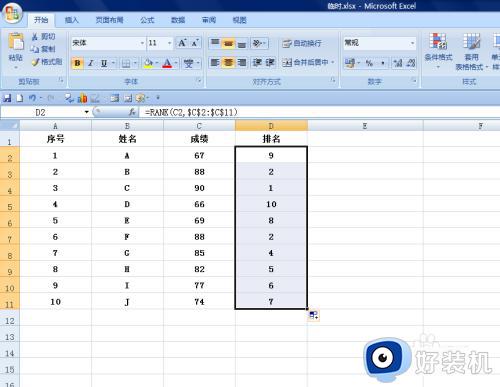
6、选择表格中的任意单元格,依次点击【数据】-【排序】按钮。
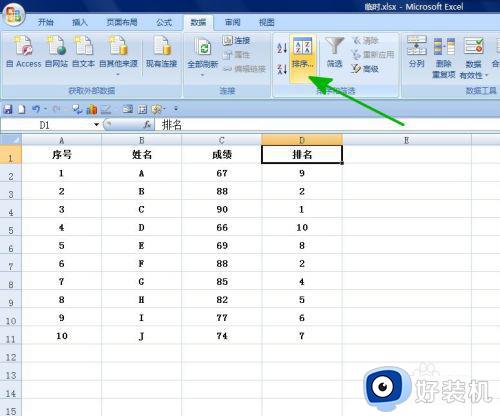
7、弹出【排序】对话框:
在【主要关键字】选择[排名]选项;
在【排序依据】中选择[数值];
在【次序】中选择[升序]选项,然后点击【确定】按钮。
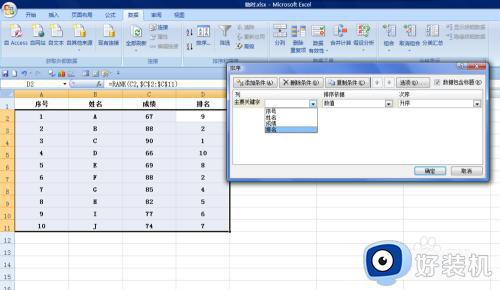
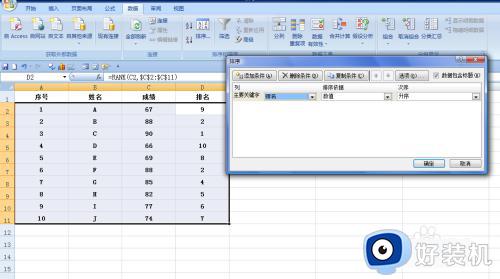
8、回到工作表中,D列的排列就转变为了从[1]到[10]的升序排列。
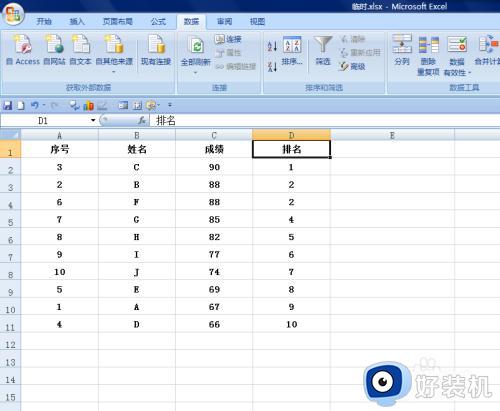
以上给大家介绍的就是excel表格中成绩排名怎么做的详细内容,有需要的用户们可以学习上面的方法步骤来进行操作,希望帮助到大家。
excel怎样对成绩进行排名 excel表格中成绩排名怎么做相关教程
- excel怎么用rank计算名次 excel如何用rank函数排名
- 如何在B5对战平台查看个人战绩 B5对战平台战绩查询方法
- excel不能排序是什么原因 excel表格无法排序如何解决
- excel表格自动排序1234排下去 excel表格序号如何自动排序123
- 如何把excel表格文字转换成文本文字 excel表格怎么转换文本格式
- 表格序号下拉全是1,怎么能递增 表格怎么排序名次1234下拉后都是1
- Excel表格序号乱了如何自动排序 Excel表格序号乱了怎么实现自动排序
- excel如何把斤变成公斤 excel表格怎么把斤换成公斤
- excel怎么把日期改成斜杠 excel表格日期斜杠怎么设置
- 如何制作折线图excel excel怎么把数据做成折线图
- windows禁止访问某个网站设置方法 windows怎么禁止访问某个网站
- windows进系统黑屏怎么办 windows系统黑屏一直进不了系统修复方法
- 网易云音乐如何下载mp3格式?网易云音乐下载mp3格式的方法
- 方正小标宋体怎么在word找 方正小标宋体在word哪里
- cdrx4菜单栏变白色怎么办 cdrx4菜单栏变白色如何解决
- edge浏览器打开就是hao123怎么解决 edge浏览器打开总是hao123的解决教程
电脑常见问题推荐
- 1 windows进系统黑屏怎么办 windows系统黑屏一直进不了系统修复方法
- 2 设备管理器怎么打开 如何打开设备管理器
- 3 微信打字删除后面的字怎么取消 电脑微信打字会吃掉后面的字如何解决
- 4 网络经常断网又自动恢复怎么办 电脑自动断网一会儿又自动连上如何处理
- 5 steam下载位置更改方法?steam下载安装位置怎么改
- 6 itunes卸载不干净无法重新安装怎么办 电脑itunes卸载不干净安装不上如何解决
- 7 windows建立ftp服务器设置教程 windows怎么搭建ftp服务器
- 8 怎么关闭steam开机启动 在哪里关闭steam开机启动
- 9 两台电脑之间怎么传文件最快 两台电脑间传文件怎样最快
- 10 excel打不开显示文件格式或文件扩展名无效的解决办法
