windows11不满足最低硬件要求怎么办 不符合安装win11最低要求的解决教程
有众多用户都开始纷纷升级安装windows11系统来使用了,然而有些小伙伴并没有那么顺利,比如近日有用户在升级windows11系统的时候,却遇到提示不符合最低硬件要求,导致不能安装,很多人都不知道要如何解决,为了帮助到大家,这就来讲述一下不符合安装win11最低要求的解决教程。
具体方法如下:
1、首先进入BIOS设置,依次点击“OC(超频)→CPU features(处理器属性)→Eexecute disable bit(执行禁用位)”,最后将其设置为“Enabled(启用)”即可。
2、在安装win11之前为防止数据丢失,先备份电脑重要文件到移动硬盘。接着下载win11系统镜像文件,将ISO镜像文件解压并打开sources文件,删除里面的“appraiserres.dll”文件。
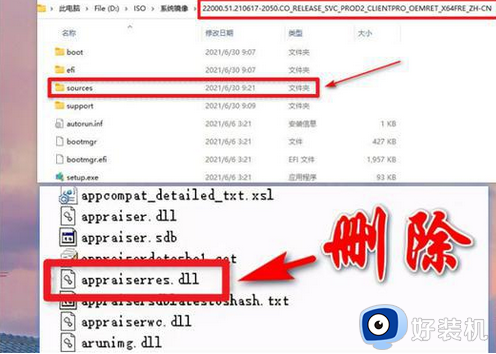
3、删除之后,继续选择运行“Setup.exe”,进入安装向导点击“更改安装程序下载更新方式”。注意现在要断开电脑的网络,在【获取更新、驱动程序和可选功能】界面,选择“不是现在”。
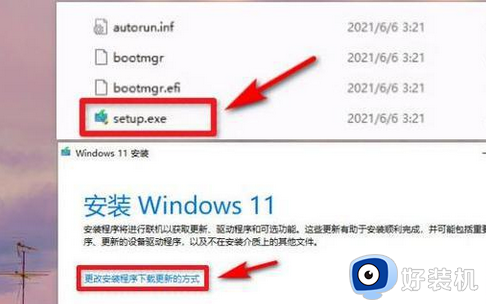
4、确保电脑处于没有网络的状态,然后向导显示【正在获取更新】,我们耐心等待即可。
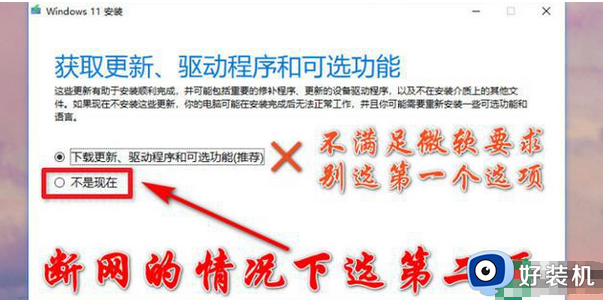
5、接下来出现【选择要保留的内容】,小编建议选择第一项,保留个人文件和应用,也便于后期回退到win10系统。不过大家根据自己的情况选择即可。
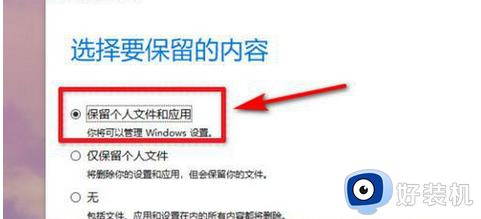
6、选择完后,系统开始【安装windows11】,等待升级安装完成就可以体验新操作系统了。
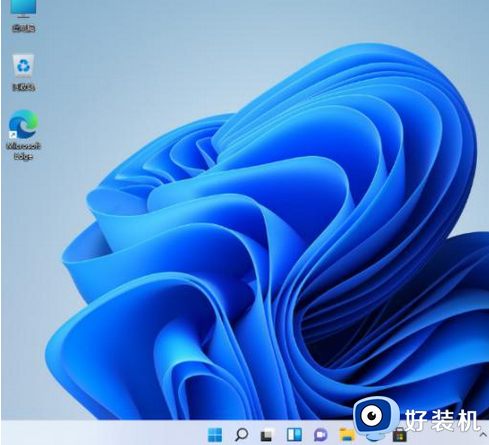
关于windows11不满足最低硬件要求的详细解决步骤就给大家讲解到这里了,有碰到这样情况的用户们可以尝试上面的方法步骤来进行解决吧。
windows11不满足最低硬件要求怎么办 不符合安装win11最低要求的解决教程相关教程
- 您的电脑不满足windows11的最低硬件要求怎么办 您的电脑不满足windows11的最低硬件要求如何解决
- 电脑不符合windows11最低配置要求怎么办 当前电脑不满足windows11要求处理方案
- 不满足windows11最低系统要求怎么办 不满足windows11的最低硬件要求解决方法
- 不满足win11最低硬件要求怎么办 电脑不满足win11最低硬件要求解决方法
- win11不满足最低系统要求什么原因 win11不满足最低系统要求的解决方法
- 电脑显示不满足win11的最低硬件要求怎么解决
- 此电脑不满足运行windows11的最低系统要求如何解决
- 电脑提示不满足win11最低要求怎么办 电脑显示不满足win11最低配置要求解决方案
- 安装win11提示不满足最低要求如何解决 安装win11提示不满足最低要求的解决方法
- 不符合安装win11的最低要求怎么办 不符合安装win11的最低系统要求处理方法
- windows11怎么设置显示网速?win11显示实时网速的方法
- win11系统怎样提升下载速度 win11系统提升下载速度两种解决方法
- win11鼠标不受控制乱跳怎么回事 win11鼠标不受控制乱跳原因和解决方法
- 电脑麦克风权限怎么打开win11 win11系统麦克风权限在哪设置
- win11正式版绕过tmp2.0安装教程 win11如何绕过tpm2.0升级
- win11提示无法安装程序包如何解决 win11提示无法安装程序包的解决方法
win11教程推荐
- 1 win11任务栏图标全部显示的方法 win11任务栏怎么显示全部图标
- 2 win11病毒和威胁防护打不开怎么回事 win11病毒和威胁防护开不了如何解决
- 3 win11找不到支持windowshello人脸的摄像头怎么解决
- 4 windows11怎么退出微软账户 win11如何退出Microsoft账户
- 5 win11自带输入法怎么打特殊符号 win11微软输入法的特殊符号在哪里
- 6 win11自动禁用输入法怎么办 win11已禁用输入法解决方法
- 7 win11自动开关机在哪里设置 win11计算机定时开关机设置方法
- 8 win11怎么隐藏输入法状态栏 win11如何隐藏输入法图标
- 9 windows11怎么改中文 windows11如何设置中文
- 10 win11重置未进行任何更改怎么办 win11重置提示未进行任何更改解决方法
