win10垃圾弹窗怎么彻底清除 win10怎么关闭垃圾弹窗通知
更新时间:2023-12-04 17:44:05作者:jhuang
垃圾弹窗是我们日常使用win10专业版系统中常常遇到的一个困扰,这些弹窗不仅会打断我们的工作和娱乐,还可能给我们的计算机带来安全隐患。了解win10垃圾弹窗怎么彻底清除是非常重要的。在本文中,我们将介绍win10怎么关闭垃圾弹窗通知,让我们的电脑使用更为顺畅和安全。
win10垃圾弹窗关闭方法
方法一:
1、首先我们点击左下角,打开“设置”。
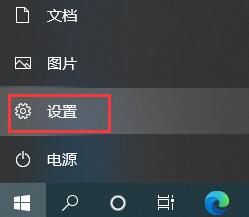
2、然后选择“隐私”。
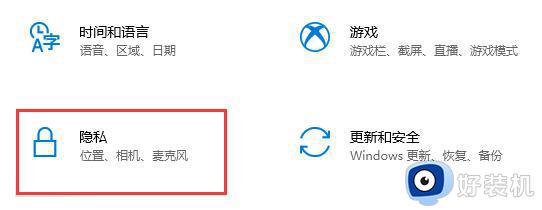
3、将图示位置全部设置为“关”就好了。

方法二:
1、还是在设置中,我们直接搜索“控制面板”并打开。
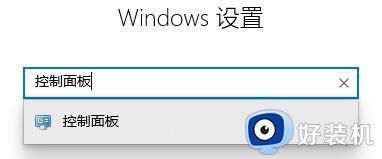
2、选择“网络和internet”。
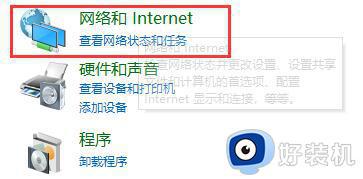
3、选择“internet选项”。
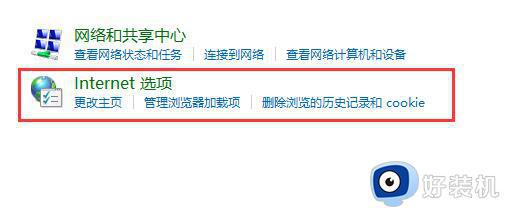
4、在“隐私”选项卡中勾选“启用弹出窗口组织程序”,然后点击“设置”。
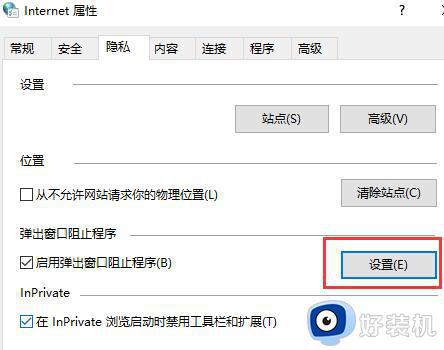
5、将下方的组织级别更改为“中”,再点击确定即可。
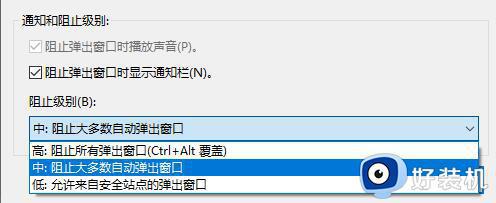
以上就是win10垃圾弹窗怎么彻底清除的方法,如果您遇到了相同的问题,可以按照本文中介绍的步骤来操作,希望这篇文章能对您有所帮助。
win10垃圾弹窗怎么彻底清除 win10怎么关闭垃圾弹窗通知相关教程
- win10垃圾广告弹窗太多怎么彻底关闭 win10快速取消垃圾广告弹窗的方法
- 家庭版w10怎么清除垃圾弹窗 w10家庭版如何关闭广告弹窗
- win10怎样拦截电脑弹窗广告 win10弹窗广告去除拦截方法
- Win10如何关闭垃圾弹窗 Win10怎样关闭恼人的垃圾弹窗窗口
- win10垃圾软件怎么彻底删除 win10上的垃圾软件如何彻底删除
- win10不装360怎么清理垃圾 快速清理win10垃圾的方法步骤
- win10电脑广告弹窗太多怎么关闭 win10电脑里的广告弹窗如何永久去掉
- win10弹窗广告怎么彻底清除 win10如何彻底解决弹窗广告
- win10电脑老是有垃圾广告弹出来如何处理
- 如何使用bat清理win10垃圾 win10用bat文件垃圾进行清理图文教程
- win10快捷方式图标显示白色怎么办 win10桌面快捷方式显示白色如何处理
- 神力科莎怎么设置中文 神力科莎在哪设置中文
- win10不能启动骑马与砍杀怎么办 win10骑马与砍杀无法正常启动如何解决
- 电脑没有appdata文件夹win10怎么办 win10 users找不到appdata如何处理
- win10查看电脑硬件信息在哪里 win10如何查看电脑硬件信息
- win10不能调节亮度怎么办 win10系统不能调节亮度修复方法
win10教程推荐
- 1 win10不能更新系统怎么办 win10电脑不能更新系统修复方法
- 2 win10不支持显卡驱动怎么办 win10显卡不能安装驱动安装处理方法
- 3 win10右下角天气怎么关 win10删除电脑右下角天气显示的方法
- 4 win10删除文件需要管理员权限怎么办 win10删掉文件需要管理员权限处理方法
- 5 彻底关闭win10病毒和威胁防护的步骤 win10如何关闭病毒和威胁防护
- 6 win10进入桌面后鼠标一直转圈怎么回事 win10进桌面一直转圈怎么解决
- 7 win10桌面快捷图标出现白纸怎么回事 win10桌面快捷方式图标变成白板如何处理
- 8 win10计算器打不开怎么办 如何解决win10系统无法打开计算器
- 9 win10共享文件夹怎么在另一个电脑查看 win10共享文件夹另外一台电脑如何找到
- 10 win10关闭每次打开应用的通知设置方法 如何关闭win10每次点开软件都提醒
