电脑u盘被写保护怎么解除 电脑u盘被写保护如何解除
更新时间:2022-08-02 09:42:38作者:xinxin
在日常使用电脑办公的过程中,很多用户难免需要用到u盘工具来进行存储软件,可是近日有些用户在将电脑中插入的u盘进行文件传输的时候,却遇到了提示u盘被写保护无法正常正常传输,对此电脑u盘被写保护怎么解除呢?这里小编就来告诉大家电脑u盘被写保护解除操作方法。
具体方法:
1.点击“开始”找到“运行”选项并点击,输入“regedit”点击确认。
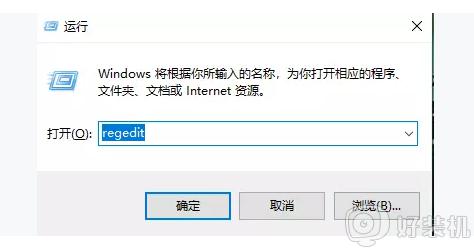
2.打开文件夹HKEY_LOCAL_MACHINE\SYSTEM\CurrentControlSet\Control,看右侧是否有“StorageDevicePolicies”。
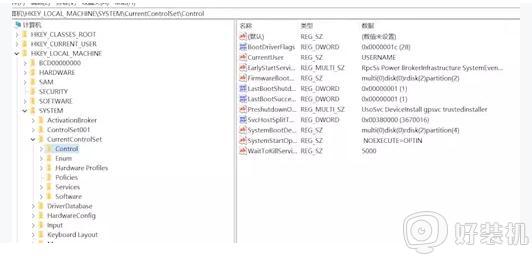
3.若没有需新建,右键Control文件夹。再点击“新建-项”,命名为“StorageDevicePolicies”。
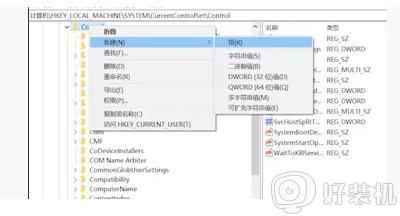
4.新建项右击空白处,点击“新建-DWORD值”。命名为“WriteProtect”。
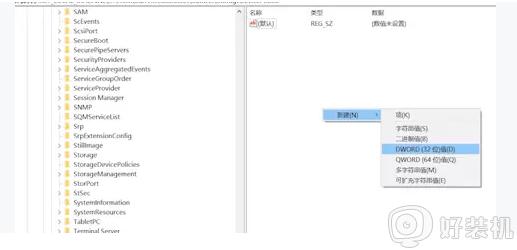
5.把数值数据设置为0,点击“确定”插入U盘。
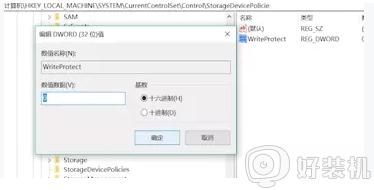
上述就是关于电脑u盘被写保护解除操作方法了,有需要的用户就可以根据小编的步骤进行操作了,希望能够对大家有所帮助。
电脑u盘被写保护怎么解除 电脑u盘被写保护如何解除相关教程
- u盘被写保护如何解除 u盘写保护解除方法
- 如何去掉被写保护的u盘 解除u盘写保护的方法
- 怎么取消u盘里面的写保护 u盘被写保护最简单解除方法
- 优盘写保护怎么解除 取消u盘被写保护的方法
- 金士顿u盘写保护怎么去掉 金士顿U盘怎么解除写保护
- 优盘写保护怎么去掉写保护 u盘有磁盘保护怎么解除
- 电脑u盘写保护怎么办 电脑u盘写保护如何解除
- 复制文件到u盘提示磁盘被写保护怎么办 磁盘被写保护无法拷贝文件到u盘解决方法
- u盘的写保护怎么去掉 u盘如何去掉写保护
- 磁盘写保护怎么去掉写保护 磁盘去掉写保护的步骤
- 雷电模拟器连点器怎么开启 雷电模拟器怎么弄连点器
- 电脑浏览器主页被2345霸占了怎么办 电脑首页被2345劫持如何解决
- 电脑连上蓝牙耳机还是外放怎么办?电脑连接蓝牙耳机后仍然外放如何解决
- cpu70多度正常吗 cpu温度七十多正常吗
- 微信打字删除后面的字怎么取消 电脑微信打字会吃掉后面的字如何解决
- 忘记qq邮箱独立密码怎么办 qq邮箱的独立密码忘了如何处理
电脑常见问题推荐
- 1 微信打字删除后面的字怎么取消 电脑微信打字会吃掉后面的字如何解决
- 2 网络经常断网又自动恢复怎么办 电脑自动断网一会儿又自动连上如何处理
- 3 steam下载位置更改方法?steam下载安装位置怎么改
- 4 itunes卸载不干净无法重新安装怎么办 电脑itunes卸载不干净安装不上如何解决
- 5 windows建立ftp服务器设置教程 windows怎么搭建ftp服务器
- 6 怎么关闭steam开机启动 在哪里关闭steam开机启动
- 7 两台电脑之间怎么传文件最快 两台电脑间传文件怎样最快
- 8 excel打不开显示文件格式或文件扩展名无效的解决办法
- 9 steam动态怎么删除 steam游戏动态的删除步骤
- 10 蓝牙耳机连接电脑声音断断续续的怎么回事?蓝牙耳机连接电脑后时断时续如何解决
