PPT怎么插入本地视频 PPT视频插入步骤详解
PPT是一种常见的演示工具,而插入本地视频更是为PPT增添了更多的魅力和效果,那么如何插入本地视频到PPT中呢?接下来,我们将详细介绍PPT视频插入的操作步骤,让您轻松掌握这一技巧。插入本地视频不仅可以丰富演示内容,还能够更生动地展示主题,一起来了解PPT视频插入的具体步骤吧!
ppt插入本地视频步骤:
1、点击“插入”选项卡中的“视频”按钮并在其子选项中点击“此设备”。
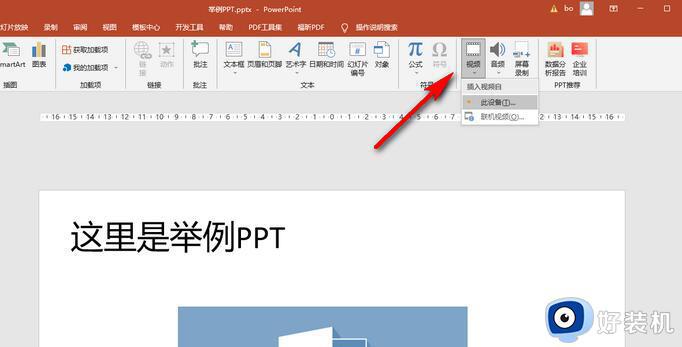
2、浏览找到想要插入的视频后,双击将其插入。
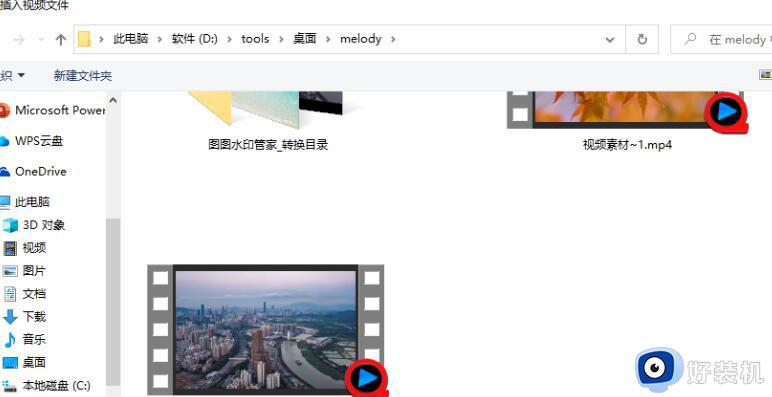
3、插入之后可以看到上方自动出现了“视频工具”,我们可以点击切换到“播放”栏中,对视频进行设置。
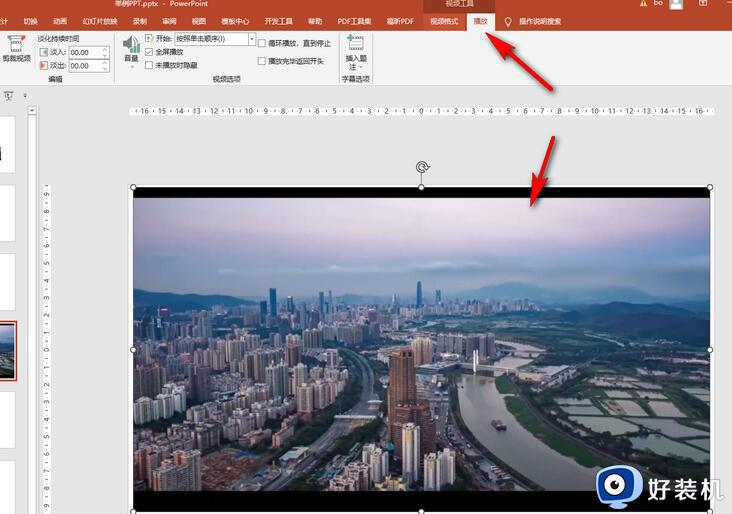
方法二
1、定位到需要插入视频的页面后,点击“插入”选项卡中的“对象”按钮。
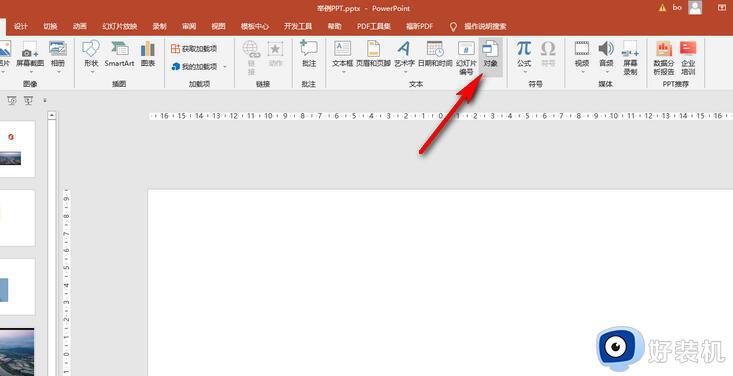
2、接着点击选择“由文件创建”,点击“浏览”按钮。
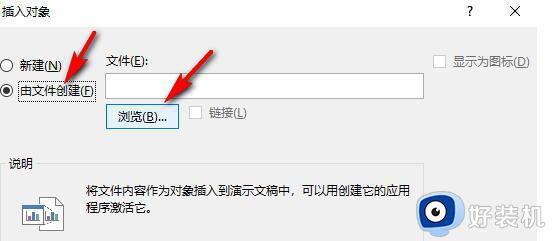
3、浏览找到想要插入的视频后双击将其插入。
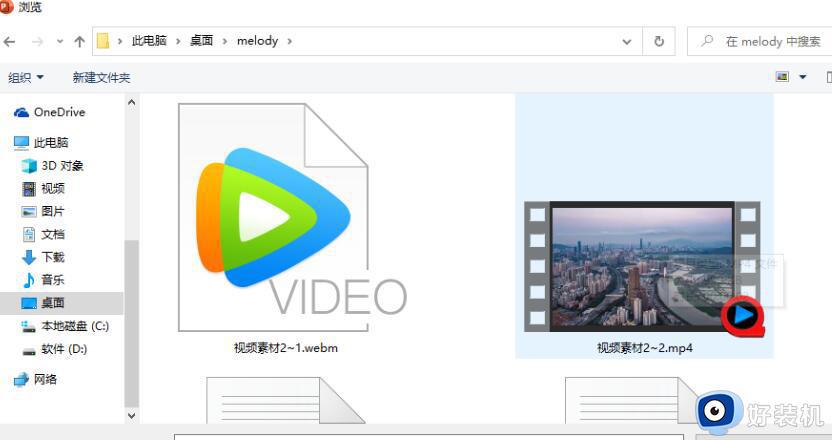
4、接着回到刚才的窗口,可以看到视频的保存位置出现在方框中了,如有需要可以点击勾选“显示为图标”,“链接”等,然后点击“确定”。
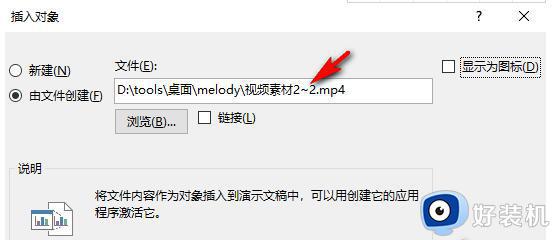
5、就可以看到视频已经成功插入PPT页面中了,双击然后选择“打开”按钮就可以进行放映了。
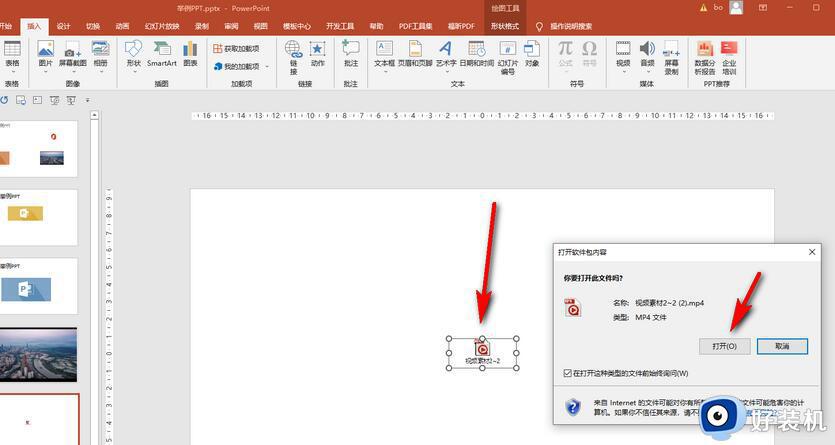
方法三
1、还可以通过超链接的方法插入视频,任意选中PPT页面中的一个元素邮件点击一下并在弹出的选项中点击“超链接”。
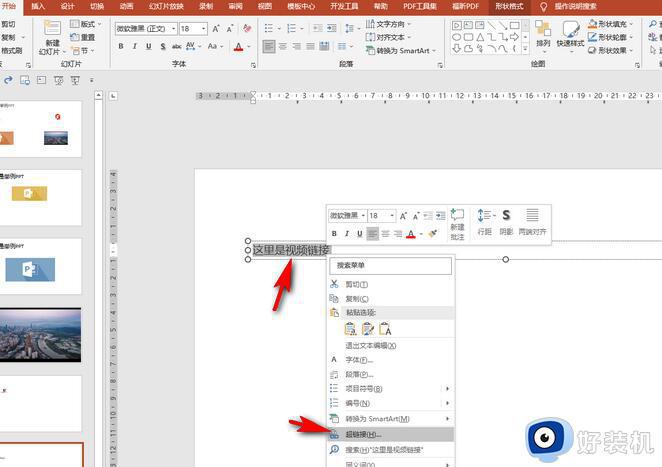
2、接着依次点击“现有文件或网页”——“当前文件夹”,然后在右侧浏览找到想要插入的视频,双击将其插入。
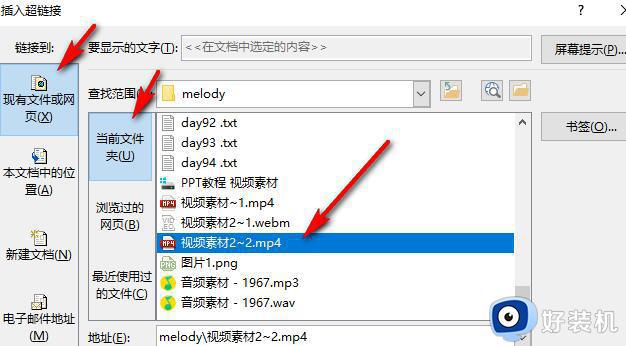
3、插入之后,鼠标悬停到之前选中添加超链接的元素上可以看到“按住Ctrl键单击可以访问”的提示,按住Ctrl键点击一下,就会看到弹出了一个窗口,点击“确定”按钮就可以放映视频了。
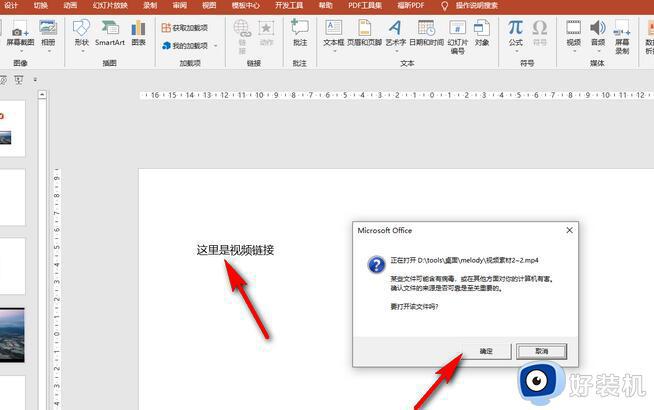
以上是如何在ppt中插入本地视频的全部内容,如果有不清楚的地方可以根据小编提供的方法进行操作,希望这篇文章能对大家有所帮助。
PPT怎么插入本地视频 PPT视频插入步骤详解相关教程
- ppt怎样插入视频 ppt插入视频的图文教程
- 网页视频怎么加进PPT里面 怎样把网页视频放入PPT中播放
- ppt里视频不流畅怎么办 ppt播放视频卡顿怎么解决
- ppt怎么加视频进去 如何把视频添加到ppt里面
- ppt视频怎么能自动播放 ppt小视频如何自动播放
- wps怎么将ppt录制成视频 wps ppt 如何录制成视频
- 秀米如何插入视频 秀米编辑器如何加入视频
- wps如何在ppt中插入别的ppt wps如何在ppt中插入其他ppt文件
- ppt怎么插入水印 ppt怎样设置背景水印
- wps如何取消含有视频页的背景音乐 wps如何取消ppt中含有视频页的背景音乐
- edge浏览器打开就是hao123怎么解决 edge浏览器打开总是hao123的解决教程
- windows键被禁用了怎么办 windows键被锁了处理方法
- windows建立新账户怎么弄 如何创建新的windows账户
- 电脑内核隔离需要打开吗 电脑内核隔离有必要打开吗
- 电脑默认下载到c盘改到d盘的方法 电脑下载软件默认c盘怎么改到d盘
- 电脑默认输入法怎么设置 windows设置默认输入法方法
电脑常见问题推荐
- 1 设备管理器怎么打开 如何打开设备管理器
- 2 微信打字删除后面的字怎么取消 电脑微信打字会吃掉后面的字如何解决
- 3 网络经常断网又自动恢复怎么办 电脑自动断网一会儿又自动连上如何处理
- 4 steam下载位置更改方法?steam下载安装位置怎么改
- 5 itunes卸载不干净无法重新安装怎么办 电脑itunes卸载不干净安装不上如何解决
- 6 windows建立ftp服务器设置教程 windows怎么搭建ftp服务器
- 7 怎么关闭steam开机启动 在哪里关闭steam开机启动
- 8 两台电脑之间怎么传文件最快 两台电脑间传文件怎样最快
- 9 excel打不开显示文件格式或文件扩展名无效的解决办法
- 10 steam动态怎么删除 steam游戏动态的删除步骤
