win11电脑视频没声音怎么办 win11电脑视频没有声音修复方法
我们在日常使用原版win11电脑的过程中,难免也会在浏览器上打开某个视频网页观看一些视频,然而当用户在win11电脑上播放视频时,却总是没有声音出现,而由于不熟悉系统的功能也不懂得修复,对此win11电脑视频没声音怎么办呢?今天小编就来教大家win11电脑视频没有声音修复方法。
具体方法:
方法一、笔记本开启静音
调整笔记本电脑的音量,看看是否按了静音键,如果已经打开静音,请取消静音,如果有声音了,说明问题解决。

方法二、笔记本声卡驱动未更新
1、右键点击任务栏右下角的声音图标,在打开的选项中,选择声音设置;
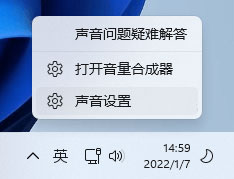
2、系统声音设置窗口,找到并点击扬声器;
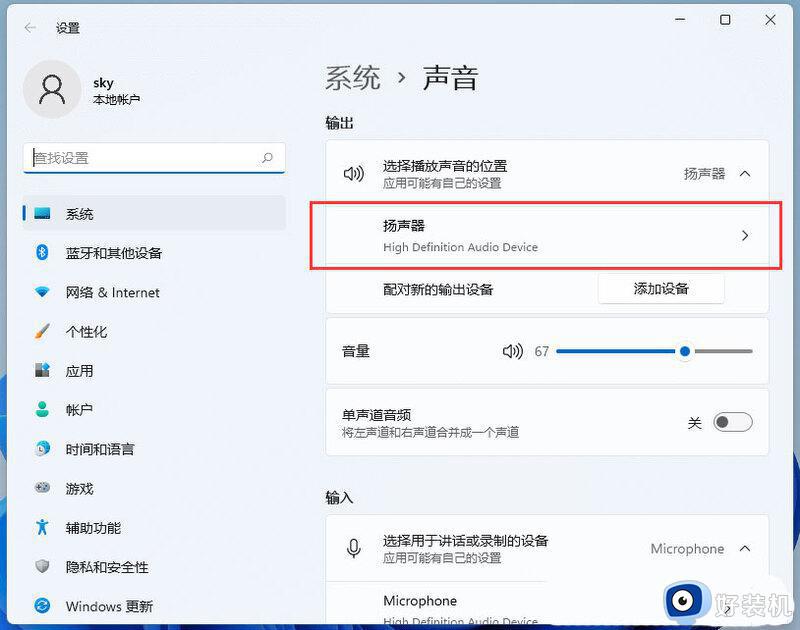
3、当前路径为:系统 > 声音 > 属性,尝试调一下输出设置下的音量;
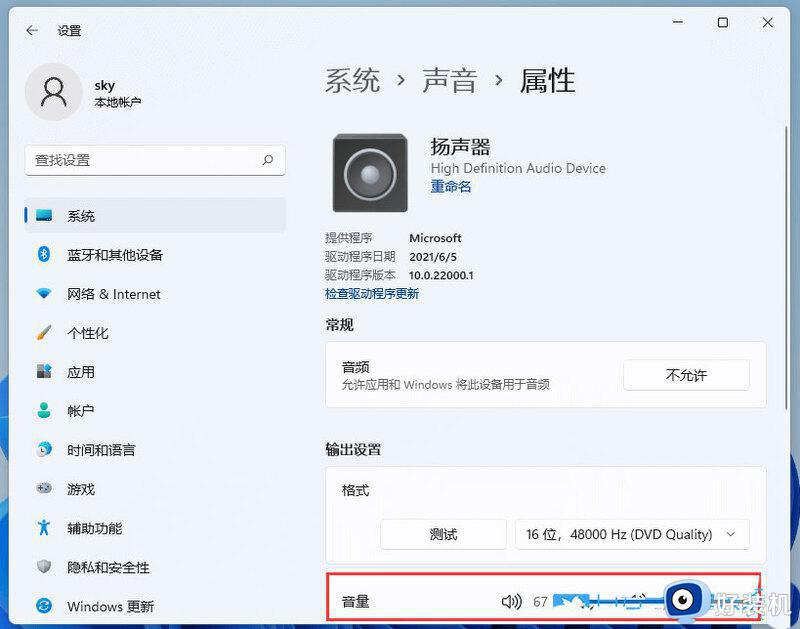
4、调过之后,还没有声音的话,可以点击检查驱动程序更新;
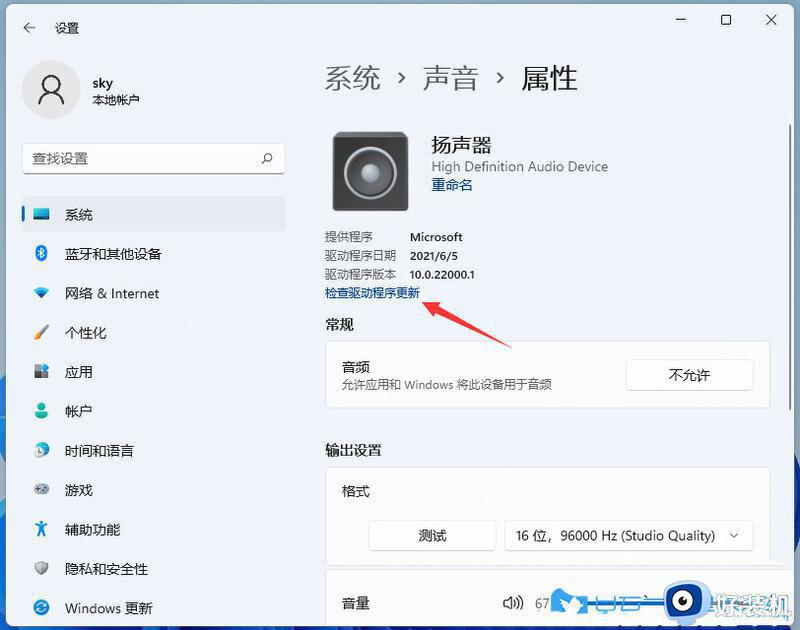
5、这时候会跳转到Windows 更新,如果有更新,可以尝试进行更新;
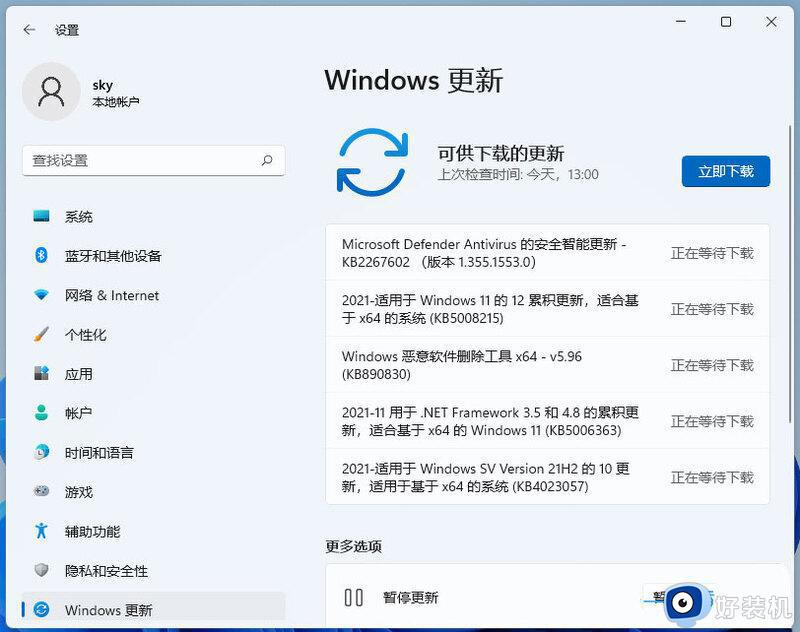
6、若是声卡驱动未安装,可以在驱动人生中安装一个,就不要自己上网找了。
方法三、设置Realtek高清晰音频管理器
1、首先点开始菜单在搜索框中搜索“控制面板”并打开,打开控制面板后在其中找到“硬件和声音”;
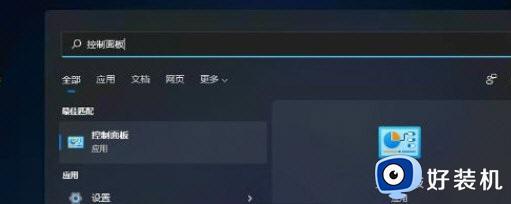
2、在硬件和声音中找到“Realtek高清晰音频管理器”,在管理器的右下角找到“插孔设置”;
3、再勾选“前面板”,勾选之后点击右下角的“确定”,接着等待自动重新加载音频装置,完成就可以了。
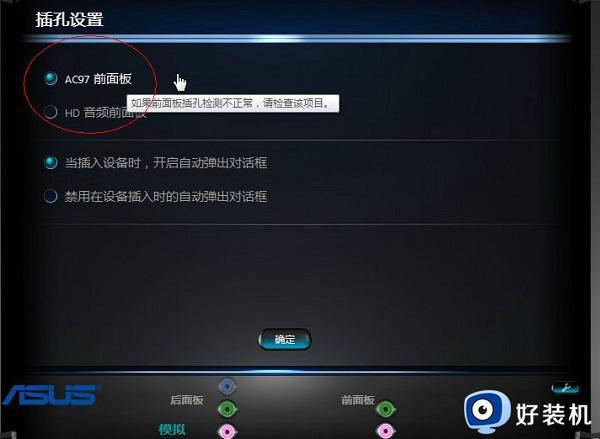
方法四、系统自检
1、如果既不是设备也不是驱动问题,我们还可以通过系统自检的方式来查找问题,首先点击开始下方的设置图标,进入系统设置;
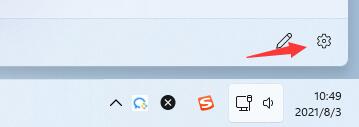
2、然后点击右侧的“声音”;
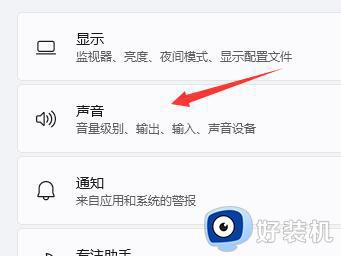
3、接着在下方的高级中点击排查常见声音问题的“输出设备”;
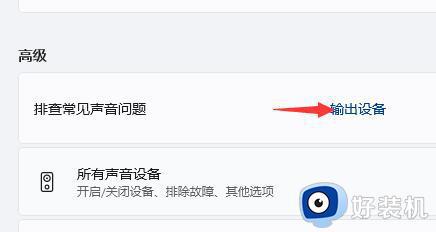
4、最后等待系统自动检测完毕并解决问题即可。
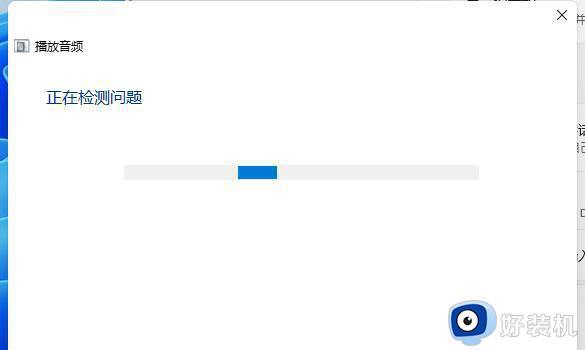
以上就是小编给大家讲解的win11电脑视频没有声音修复方法了,有遇到相同问题的用户可参考本文中介绍的步骤来进行修复,希望能够对大家有所帮助。
win11电脑视频没声音怎么办 win11电脑视频没有声音修复方法相关教程
- win11自带录屏没有声音怎么办 win11录屏没有声音修复方法
- win11声音没了怎么办 升级win11没有声音修复方法
- win11突然没有声音的解决方法 win11电脑没有声音如何修复
- win11电脑播放器没有声音是什么原因 win11播放器没有声音怎么办
- win11电脑没有声音如何修复 win11突然没有声音的解决方法
- window11没声音怎么办 win11电脑没声音了怎么恢复
- win11插入耳机没声音怎么设置 win11耳机没声音两种恢复方法
- win11没有声音的解决方法 win11电脑没有声音怎么办
- win11声卡驱动不小心删掉了怎么办 win11不小心删除声卡驱动三种解决方法
- win11扬声器被禁用怎么恢复 win11扬声器被禁用怎么办
- 电脑麦克风权限怎么打开win11 win11系统麦克风权限在哪设置
- win11正式版绕过tmp2.0安装教程 win11如何绕过tpm2.0升级
- win11提示无法安装程序包如何解决 win11提示无法安装程序包的解决方法
- win11打游戏任务栏一直弹出怎么回事 win11打游戏任务栏一直弹出的解决方法
- win11安全模式如何切换到正常模式 win11安全模式切换到正常模式的方法
- win11自动更新有必要关闭吗 彻底关掉win11自动更新详细教程
win11教程推荐
- 1 win11任务栏图标全部显示的方法 win11任务栏怎么显示全部图标
- 2 win11病毒和威胁防护打不开怎么回事 win11病毒和威胁防护开不了如何解决
- 3 win11找不到支持windowshello人脸的摄像头怎么解决
- 4 windows11怎么退出微软账户 win11如何退出Microsoft账户
- 5 win11自带输入法怎么打特殊符号 win11微软输入法的特殊符号在哪里
- 6 win11自动禁用输入法怎么办 win11已禁用输入法解决方法
- 7 win11自动开关机在哪里设置 win11计算机定时开关机设置方法
- 8 win11怎么隐藏输入法状态栏 win11如何隐藏输入法图标
- 9 windows11怎么改中文 windows11如何设置中文
- 10 win11重置未进行任何更改怎么办 win11重置提示未进行任何更改解决方法
