word自动生成目录页码不对齐怎么回事 word自动生成的目录页码不对齐如何解决
更新时间:2023-10-06 15:12:05作者:huige
在编辑word的时候,如果设置目录的话,就会自动生成目录页码,可是近日有不少用户却遇到了这样一个问题,就是word自动生成目录页码不对齐,许多人遇到这样的问题都不知道是怎么回事,该怎么办呢,本文给大家介绍一下word自动生成的目录页码不对齐的详细解决方法。
方法如下:
1、在Word中,依次点击【引用】|【目录】|【自定义目录】。
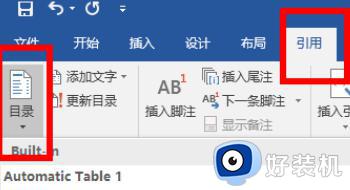
2、在弹出的【目录】对话框中选择【修改】。
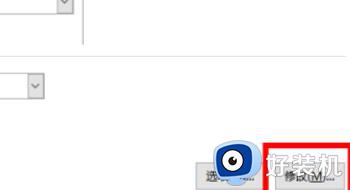
3、点击【目录2】然后选择【修改】。
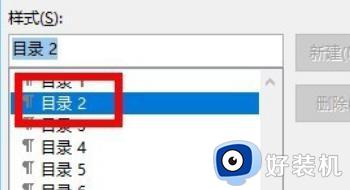
4、在弹出的【修改样式】对话框中,选择【格式】|【制表位】。
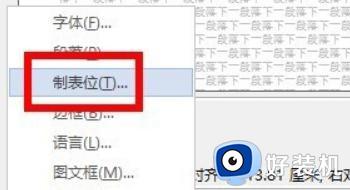
5、然后在弹出的【制表位】对话框中选择【全部清除】。
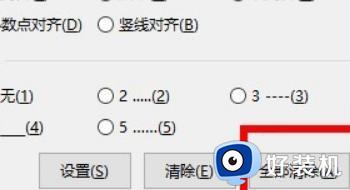
6、完成后点击多次【确定】,在被询问【要替换此目录吗?】时点击【是】页码就可以对齐了。
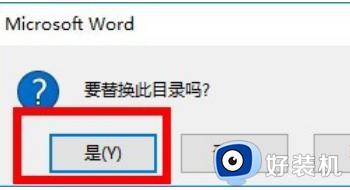
关于word自动生成目录页码不对齐的详细解决方法就给大家介绍到这里了,有遇到一样情况的用户们可以参考上述方法步骤来进行解决吧。
word自动生成目录页码不对齐怎么回事 word自动生成的目录页码不对齐如何解决相关教程
- word目录怎么生成 word如何做目录页
- 目录的页码怎么编辑 目录页码不对怎么修改
- word自动生成目录不全怎么回事 word自动生成目录不全如何解决
- word怎么生成目录 word制作目录的详细步骤
- 怎么设置目录页码索引 word如何做目录页
- word错误未定义书签怎么解决 word目录打印出来显示错误未定义书签处理方法
- wps文字目录和页码变成显示代码怎么回事 wps文字目录页码变成了乱码如何解决
- word目录............怎么添加 word目录............怎么设置的
- word如何从第3页开始设置页码 word怎么设置第三页为第一页
- word页码从第三页开始怎么设置 word文档页码怎么从第三页开始
- 电脑屏幕锁定怎么取消掉 如何把电脑自动锁屏关掉
- 电脑屏幕锁屏怎么设置时间 电脑自动锁屏时间在哪里设置
- windows搜索栏怎么打开 windows的搜索框的打开方法
- windows自带浏览器在哪里打开 windows自带浏览器怎么打开
- windows下面的任务栏跑到右边了怎么办 windows底部任务栏跑到右侧了处理方法
- 电脑蓝屏0x00000116怎么回事 电脑蓝屏0x00000116如何解决
电脑常见问题推荐
- 1 无需下载直接登录qq怎么操作 在线登录qq不用下载的方法
- 2 百度网盘的文件怎么下载到电脑 百度网盘文件如何下载到电脑
- 3 UC设置默认搜索引擎的方法 uc浏览器怎么设置默认搜索引擎
- 4 电脑屏幕截屏快捷键是哪个键 电脑上截屏快捷键是什么键
- 5 打印机共享0x0000011b错误怎么解决 打印机共享提示错误0x0000011b的解决教程
- 6 excel打开后是特别小的窗口怎么回事?excel打开时是小窗口如何解决
- 7 360热点资讯怎么关?360浏览器热点资讯的关闭教程
- 8 另一台电脑搜索不到共享打印机怎么办 别的电脑搜索不到共享打印机解决方法
- 9 windows update无法开启怎么办 windows update服务无法开启如何解决
- 10 windows update 80072efe无法更新什么情况 windowsupdate更新错误80072ee2如何解决
