win10电脑内容怎么投屏到电视 win10电脑内容投屏到电视播放的方法
更新时间:2023-03-09 17:19:00作者:mei
现在投屏技术已经使用很普及,不仅在工作中使用到,日常生活中也可以使用投屏,将win10电脑内容投屏到电视播放,观看效果更好,但是要如何操作?本文教程以小米电视为例,和大家介绍将win10电脑内容投屏到电视播放的方法。
推荐:win10专业版系统
1、将电脑连接无线WIFI。
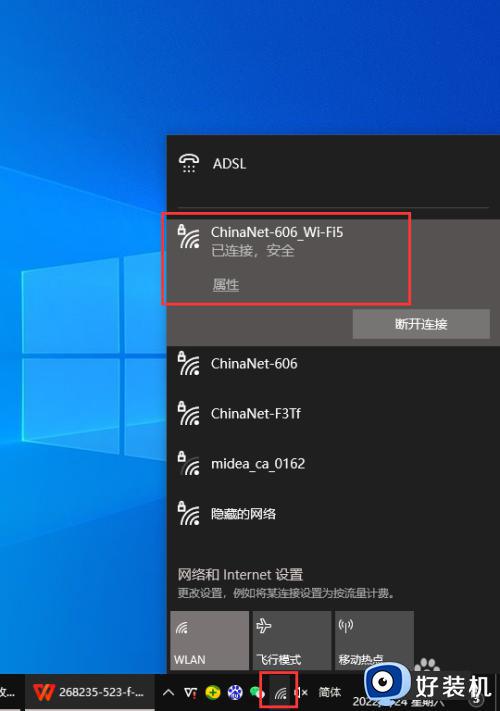
2、将电视也连接在同一个无线WIFI网络下。
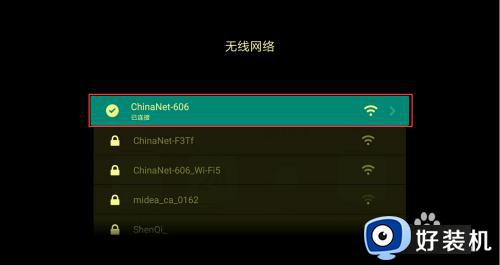
3、在电视输入源中,选择“快速投屏”功能。
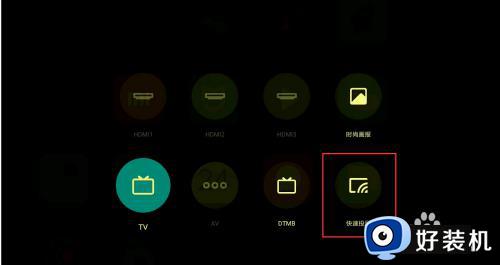
4、然后出现“客厅的小米电视等待连接”。

5、接下来在Win10系统下操作,打开设置,点击“系统”。
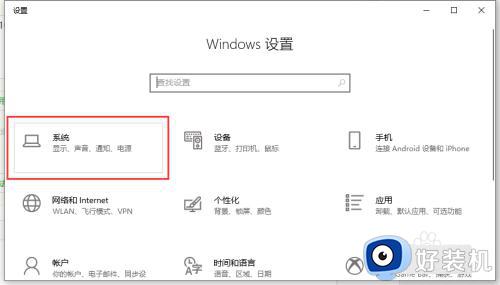
6、在系统中,点击“显示”。
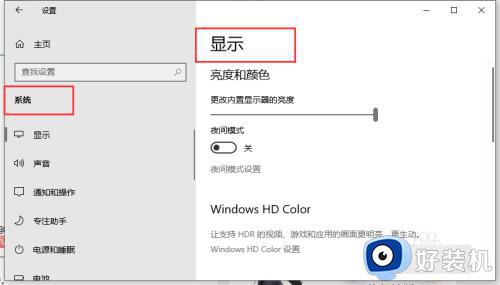
7、在多显示器设置下,点击“连接到无线显示器”。
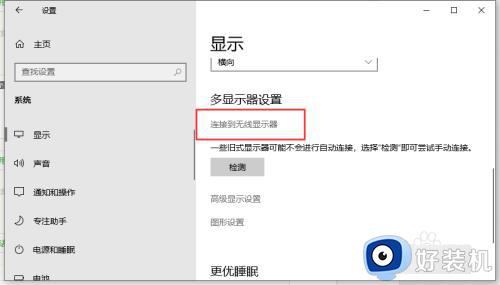
8、右侧跳出搜索到“电视(型号)”,点击就可以进行投屏了。
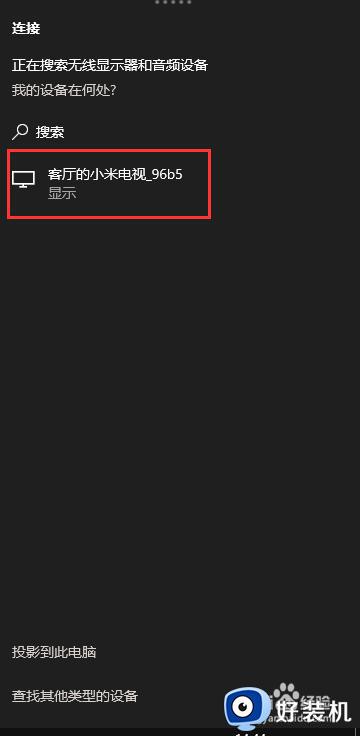
win10电脑内容投屏到电视播放的方法步骤,我们在大屏幕下观看视频或内容效果更好,感兴趣的一起来操作设置。
win10电脑内容怎么投屏到电视 win10电脑内容投屏到电视播放的方法相关教程
- win10怎样投屏到创维电视 win10投屏到创维电视的设置方法
- win10投屏到电视机搜不到什么原因 win10投屏到电视机搜不到的原因和解决方法
- window10怎么投屏到电视 让window10投屏到电视的操作方法
- win10电脑怎么投屏到投影仪 win10电脑如何投屏到投影仪
- win10笔记本电脑如何投屏电视 win10电脑投屏到电视的具体方法
- ios投屏win10找不到电脑如何解决 ios投屏win10找不到电脑的解决方法
- 台式win10电脑怎么投屏到电视 win10电脑如何投屏到电视上
- 如何把小米手机投屏到win10电脑 小米手机投屏到win10电脑的设置方法
- win10共享屏幕到手机的方法 win10怎么将电脑屏幕投放到手机上
- win10笔记本投屏电视机怎么弄 win10笔记本怎么投屏到电视
- win10局域网无法访问,没有权限使用网络资源如何解决
- Win10怎样关闭锁屏界面 Win10关闭锁屏界面的设置方法
- win10局域网输入网络凭据怎么回事 win10局域网访问提示输入网络密码如何解决
- win10局域网看不到自己的电脑怎么办 win10局域网共享看不见自己的电脑如何处理
- win10查看别人共享文件夹的步骤 win10怎么查看别人的共享文件夹
- win10不能更新系统怎么办 win10电脑不能更新系统修复方法
win10教程推荐
- 1 win10不能更新系统怎么办 win10电脑不能更新系统修复方法
- 2 win10不支持显卡驱动怎么办 win10显卡不能安装驱动安装处理方法
- 3 win10右下角天气怎么关 win10删除电脑右下角天气显示的方法
- 4 win10删除文件需要管理员权限怎么办 win10删掉文件需要管理员权限处理方法
- 5 彻底关闭win10病毒和威胁防护的步骤 win10如何关闭病毒和威胁防护
- 6 win10进入桌面后鼠标一直转圈怎么回事 win10进桌面一直转圈怎么解决
- 7 win10桌面快捷图标出现白纸怎么回事 win10桌面快捷方式图标变成白板如何处理
- 8 win10计算器打不开怎么办 如何解决win10系统无法打开计算器
- 9 win10共享文件夹怎么在另一个电脑查看 win10共享文件夹另外一台电脑如何找到
- 10 win10关闭每次打开应用的通知设置方法 如何关闭win10每次点开软件都提醒
