电脑插耳机显示麦克风未插入怎么办 电脑插耳机显示麦克风未连接解决方法
当用户想要通过耳机插入台式电脑来充当麦克风设备时,却出现了麦克风未插入的提示,今天小编教大家电脑插耳机显示麦克风未插入怎么办,操作很简单,大家跟着我的方法来操作吧。
解决方法:
1.系统插入耳机不显示设备;
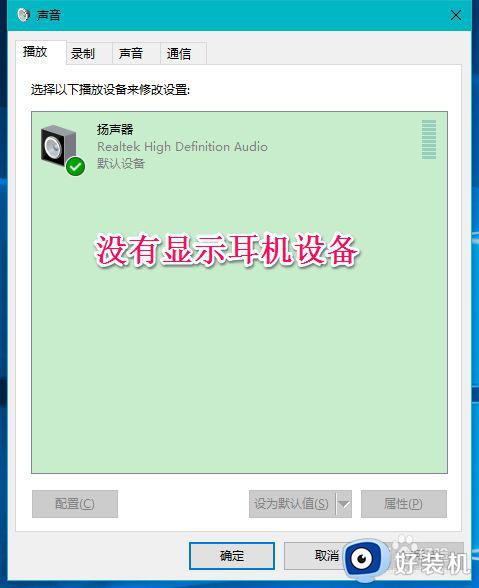
2.系统插入麦克风时显示未插入。
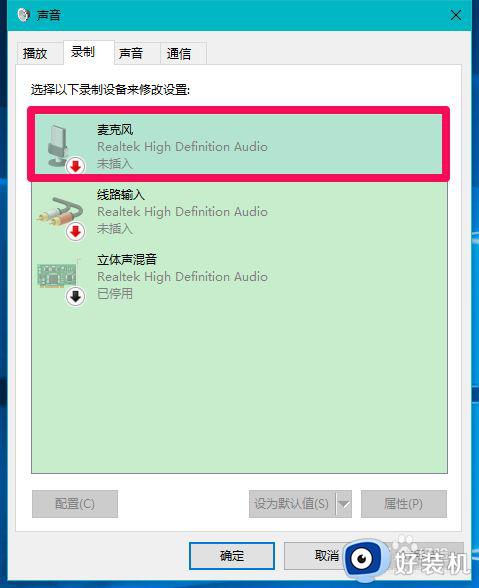
3.右键点击系统桌面左下角的【开始】,在开始菜单中点击【控制面板】;
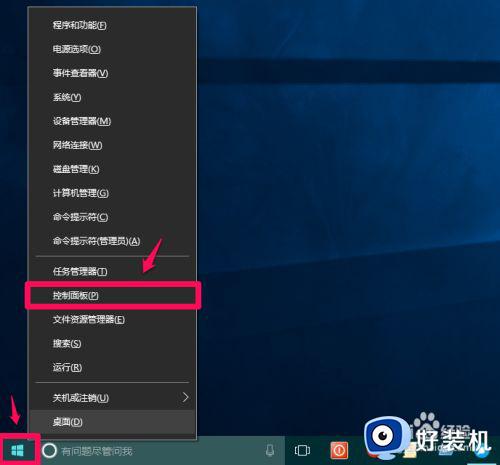
4.在控制面板中左键双击【Realtek高清晰音频管理器】,打开Realtek高清晰音频管理器;
注意:Windows10系统安装后,控制面板中没有Realtek高清晰音频管理器。我们可以下载、安装驱动精灵,启动驱动精灵,安装Realtek HD Audio音频驱动。
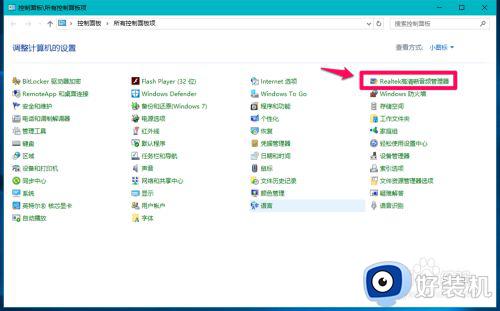
5.在打开的Realtek高清晰音频管理器窗口,我们点击右上角的【设备高级设置】;
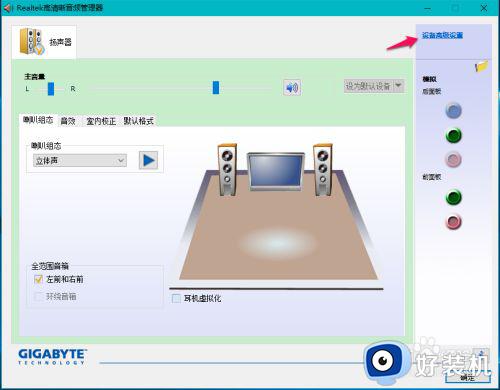
6.在设备高级设置窗口,我们可以看到播放设备的默认选项为:在插入前面耳机设备时,使后面输出设备静音;
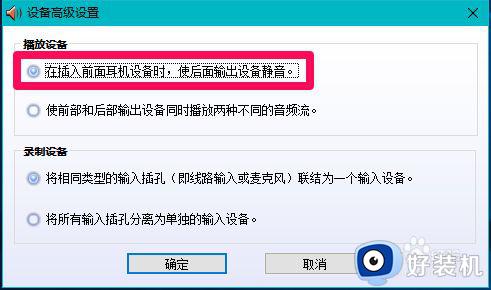
7.我们更改播放设备的选项为:使前部和后部输出设备同时播放两种不同的音频流,再点击:确定;
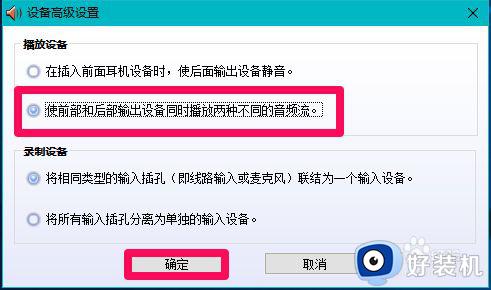
8.打开声音 - 播放窗口,可以看到,耳机已经显示在窗口中。
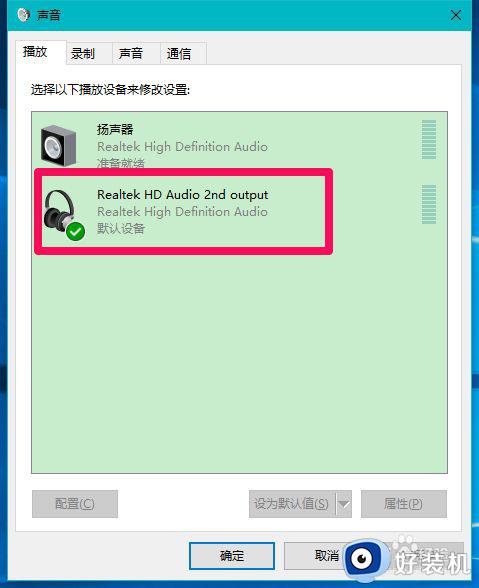
9.在Realtek高清晰音频管理器窗口,左键点击前面板的麦克风插口;
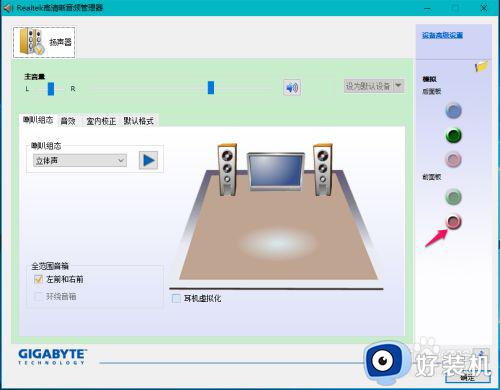
10.在弹出的该设备应将被验证为的对话框中,可以看到插入的设备为:耳机而不是麦克风;
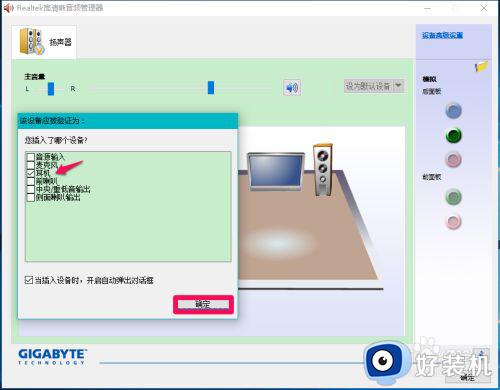
11.我们点击麦克风,再点击:确定,在Realtek高清晰音频管理器窗口,已经可以看到显示了设备麦克风;

12.在声音 - 录制窗口,也已经显示了麦克风的设备。
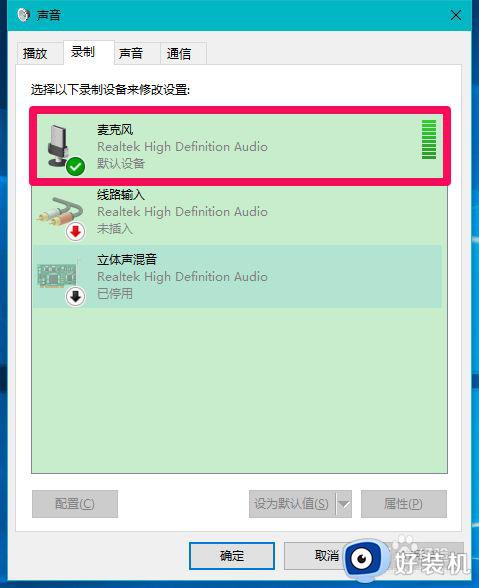
以上就是关于电脑插耳机显示麦克风未连接解决方法全部内容,还有不懂得用户就可以根据小编的方法来操作吧,希望能够帮助到大家。
电脑插耳机显示麦克风未插入怎么办 电脑插耳机显示麦克风未连接解决方法相关教程
- 麦克风未插入电脑怎么办 电脑显示麦克风未插解决方法
- 电脑耳机麦克风没声音怎么办 电脑主机插耳机麦克风没声音修复方法
- 电脑插上耳机麦克风不能用怎么办 为什么电脑插上耳机后用不了麦克风
- 台式电脑麦克风没声音怎么办 台式电脑麦克风说话没声音修复方法
- 笔记本麦克风插口在哪里 笔记本电脑插麦克风的插孔是哪个
- 麦克风耳机怎么用 如何将耳机当麦克风使用
- 电脑耳机麦克风没声音怎么设置 电脑插上耳机麦克风没有声音如何解决
- 电脑插麦克风没有声音怎么回事 电脑插了耳机麦克风没有声音如何处理
- 笔记本用耳机麦克风声音小怎么办 笔记本耳机麦克风声音小如何调整
- 耳机能当电脑麦克风吗 耳机怎么当电脑麦克风
- cdrx4菜单栏变白色怎么办 cdrx4菜单栏变白色如何解决
- edge浏览器打开就是hao123怎么解决 edge浏览器打开总是hao123的解决教程
- windows键被禁用了怎么办 windows键被锁了处理方法
- windows建立新账户怎么弄 如何创建新的windows账户
- 电脑内核隔离需要打开吗 电脑内核隔离有必要打开吗
- 电脑默认下载到c盘改到d盘的方法 电脑下载软件默认c盘怎么改到d盘
电脑常见问题推荐
- 1 设备管理器怎么打开 如何打开设备管理器
- 2 微信打字删除后面的字怎么取消 电脑微信打字会吃掉后面的字如何解决
- 3 网络经常断网又自动恢复怎么办 电脑自动断网一会儿又自动连上如何处理
- 4 steam下载位置更改方法?steam下载安装位置怎么改
- 5 itunes卸载不干净无法重新安装怎么办 电脑itunes卸载不干净安装不上如何解决
- 6 windows建立ftp服务器设置教程 windows怎么搭建ftp服务器
- 7 怎么关闭steam开机启动 在哪里关闭steam开机启动
- 8 两台电脑之间怎么传文件最快 两台电脑间传文件怎样最快
- 9 excel打不开显示文件格式或文件扩展名无效的解决办法
- 10 steam动态怎么删除 steam游戏动态的删除步骤
