win11无法运行虚拟机怎么办 win11运行虚拟机就死机了修复方法
面对win11专业版电脑上的一些未知程序,我们在不知道是否能够正常运行的情况下,可以通过虚拟机来测试,不过当用户在打开win11系统中自带的虚拟机功能时,却遇到了系统出现死机的问题,对此win11无法运行虚拟机怎么办呢?这里小编就来教大家win11运行虚拟机就死机了修复方法。
具体方法:
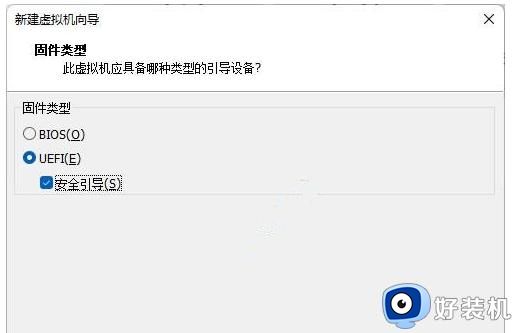
一、固件类型选择“UEFI安全引导”
在新建虚拟机的过程中进行到“固件类型”这一步时,请勾选“ UEFI安全引导 ”。:
不过,即使这一步没有勾选,创建好虚拟机后,后期依然可以编辑虚拟机设置,方法是:在“虚拟机设置”窗口切换到“选项”,选中“高级”,在右侧的“固件类型”区域就可以选择 “UEFI安全引导” 了。
二、为虚拟机设置密码
你需要为虚拟机设置密码,否则你在 “虚拟机设置” 中添加TPM可信平台模块时,会发现“完成”按钮为灰色,无法完成添加,提示你“虚拟机必须以加密并使用UEFI固件”。
虚拟机加密的方法如下:
“虚拟机设置”窗口切换到“选项” ,选中“访问控制”,然后在右侧点击“加密”设置密码即可。
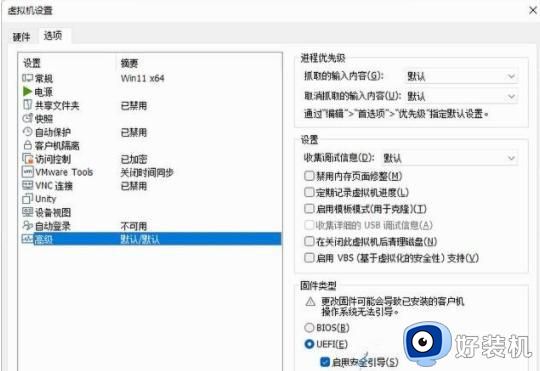
三、添加TPM2.0可信平台模块
在加密虚拟机后,现在就可以顺利添加TPM可信平台模块了,方法是:在 “虚拟机设置”窗口 的“硬件”选项卡点击底部的“添加”按钮,在弹出的“添加硬件向导”中选中底部的“可信平台模块”,就可以点击“完成”顺利添加了。
添加后会显示在设备列表的最底部。
OK,现在你就可以在 VMware Workstation Pro虚拟机中顺利安装Windows11了。
以上就是小编给大家带来的win11运行虚拟机就死机了修复方法了,有遇到相同问题的用户可参考本文中介绍的步骤来进行修复,希望能够对大家有所帮助。
win11无法运行虚拟机怎么办 win11运行虚拟机就死机了修复方法相关教程
- win11运行vmware虚拟机蓝屏的修复方法 win11VMware打开虚拟机就蓝屏重启怎么办
- win11虚拟机蓝屏怎么办 虚拟机安装win11蓝屏修复方法
- win11运行vmware虚拟机蓝屏如何修复 win11运行VMware虚拟机蓝屏的解决方法
- win11开虚拟机蓝屏如何修复 win11运行vmware蓝屏重启怎么办
- win11虚拟机怎么打开 win11如何开启虚拟机
- win11自带虚拟机有什么用 win11自带虚拟机怎么关闭
- win11虚拟机关闭不了怎么办 win11彻底关闭hyper虚拟机的两种方法
- win11自带虚拟机最新版在哪 win11自带的虚拟机怎么开启
- win11打开虚拟机蓝屏如何修复 win11一开启虚拟机就蓝屏怎么办
- win11虚拟机蓝屏的解决方法 win11打开虚拟机就蓝屏怎么办
- win10你需要来自administrators的权限才能更改如何处理
- win11以管理员的身份运行怎么设置 win11如何以管理员身份运行
- win11锁屏壁纸总是自动更换怎么取消?win11关闭锁屏壁纸自动更换的步骤
- win11响度均衡在哪里调 win11电脑响度均衡怎么设置
- windows11怎么扩展c盘 windows 11系统如何扩展C盘空间大小
- win11桌面清晰打开软件模糊怎么办 win11桌面清晰软件模糊修复方法
win11教程推荐
- 1 win11自动禁用输入法怎么办 win11已禁用输入法解决方法
- 2 win11自动开关机在哪里设置 win11计算机定时开关机设置方法
- 3 win11怎么隐藏输入法状态栏 win11如何隐藏输入法图标
- 4 windows11怎么改中文 windows11如何设置中文
- 5 win11重置未进行任何更改怎么办 win11重置提示未进行任何更改解决方法
- 6 win11桌面改win10风格设置方法 win11布局怎么改成win10风格
- 7 win11怎么跳过添加微软账户 win11新系统如何跳过添加账户
- 8 windows11许可证即将过期怎么激活 win11你的Windows许可证即将过期如何解决
- 9 win11怎么设置息屏不断网 win11电脑休眠如何不关掉网络
- 10 win11装安卓子系统详细教程 win11安卓子系统怎么安装
