win10注册表编辑被禁用怎么解决 win10注册表编辑已被管理员禁用解决方法
更新时间:2023-07-25 10:35:49作者:run
win10注册表编辑被禁用怎么解决,在win10家庭版系统中,注册表编辑是一项重要的功能,它允许用户对系统配置进行更改和调整,有时我们可能会遇到管理员禁用了注册表编辑的情况,这会给系统的自定义和优化带来一定的限制。本文将介绍win10注册表编辑已被管理员禁用解决方法,让我们能够自由地对系统进行配置和优化。
具体步骤:
1、首先按下键盘上的“win+r”组合键打开运行。
2、右击开始按钮,在弹出菜单中点击“运行”菜单项也可以打开。
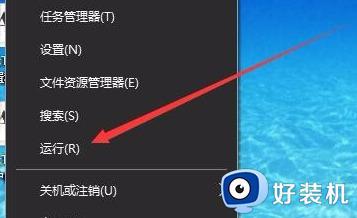
3、在打开的Win10运行窗口中,输入命令gpedit.msc,然后点击确定按钮。
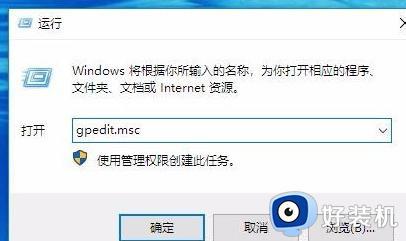
4、这时就会打开Windows10的本地组策略编辑器窗口,在窗口中依次点击“用户配置/管理模板/系统”菜单项
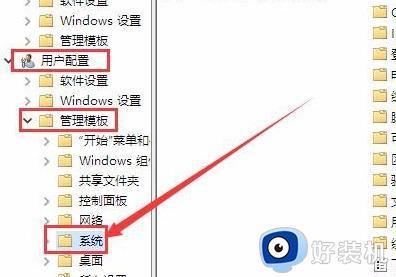
5.在右侧的窗口找到“阻止访问注册表编辑器工具”一项。
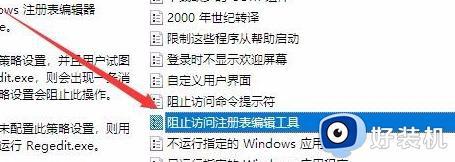
6、右键点击“阻止访问注册表编辑器工具”设置项,在弹出菜单中选择“编辑”菜单项。
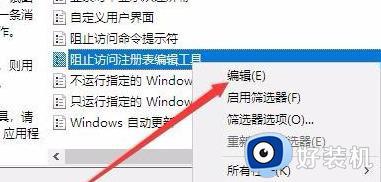
7、这时就会弹出该设置项的属性窗口,在窗口中点击“已禁用”设置项,最后点击确定按钮。
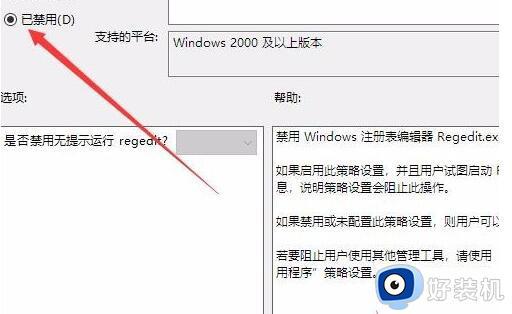
8、再次运行注册表命令,可以看到已打开注册表编辑器了。
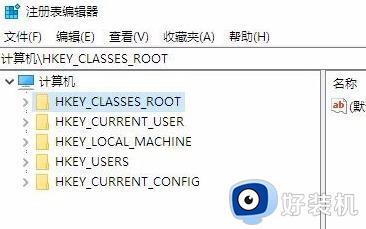
以上就是win10注册表编辑已被管理员禁用解决方法的全部内容,不懂的用户可以根据小编的方法来操作,希望本文能够帮助到大家。
win10注册表编辑被禁用怎么解决 win10注册表编辑已被管理员禁用解决方法相关教程
- win10怎样解锁锁定的注册表 win10解锁锁定的注册表的方法介绍
- win10家庭版任务管理器被禁用怎么打开 win10家庭版任务管理器被管理员禁用了怎么打开
- win10注册表打不开怎么办 windows10注册表编辑器无法打开如何解决
- win10注册表无法打开的解决方法 win10打不开注册表怎么办
- win10注册表无法编辑的解决方法 win10注册表编辑出错怎么办
- win10怎样锁定注册表编辑器 win10锁定注册表编辑器的方法介绍
- win10注册表无法编辑写该值的新内容时出错怎么解决
- 为什么win10打不开组策略管理器 win10打不开组策略管理器两种解决方法
- win10的注册表在哪 win10注册表编辑器怎么打开
- win10电脑注册表无法编辑提示“写该值的新内容时出错”的解决办法
- win10开机启动软件怎么设置 win10系统如何设置开机启动软件
- win10开机取消pin密码的教程 win10系统如何取消开机pin密码
- win10开机屏保怎么取消 win10取消开机屏保界面的步骤
- win10打开优酷土豆看视频一直弹出广告怎么回事 win10打开土豆看视频都有广告的解决方法
- win10开机请稍等后很久才进入桌面怎么回事 win10开机欢迎界面加载时间太长如何处理
- win10开机免密码登录的方法 win10开机免密码登录怎么设置
win10教程推荐
- 1 win10开机取消pin密码的教程 win10系统如何取消开机pin密码
- 2 win10打不开exe程序怎么办 win10系统exe文件无法打开如何解决
- 3 win10开机密码清除方法 win10怎么删除开机密码
- 4 win10低功耗模式设置方法 win10电脑怎么设置低功耗模式
- 5 win10更新后任务栏一直转圈怎么办 win10更新后任务栏转圈圈处理方法
- 6 win10开机检测硬盘怎么关闭?win10开机检查磁盘怎么取消
- 7 win10开机后一直闪屏刷新怎么回事?win10开机桌面无限刷新闪屏的修复方法
- 8 win10打开此电脑提示找不到应用程序怎么解决
- 9 win10开机不自动连wifi怎么办 win10开机不会自动连接wifi的解决教程
- 10 win10电脑鼠标卡顿1秒又正常怎么办 win10鼠标间歇性卡顿一两秒修复方法
