win10怎样锁定注册表编辑器 win10锁定注册表编辑器的方法介绍
更新时间:2024-02-26 13:46:00作者:mei
win10系统注册表编辑器可以修改系统设置,帮助大家完成相应的操作。但是操作过程中,经常会不小心修改到其他东西,这有可能导致系统崩溃或者黑屏,为了保险起见,大家可以锁定一下注册表编辑器,那么怎么操作?下面介绍win10锁定注册表编辑器的方法步骤。
推荐:win10纯净版系统
1、在Windows10系统桌面,右键点击开始菜单按钮,在弹出的菜单中选择“运行”菜单项。
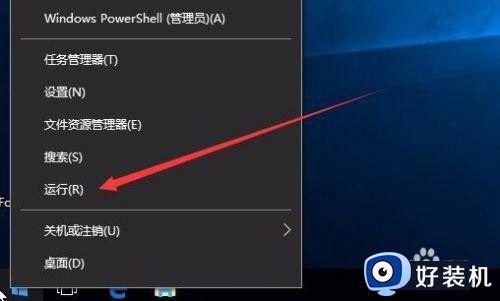
2、在打开的运行窗口中输入命令gpedit.msc,然后点击确定按钮,打开本地组策略编辑器窗口。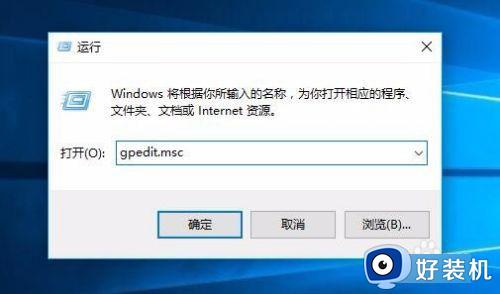
3、在打开的本地组策略编辑器窗口中,我们依次点击左侧的“用户配置/管理模板/系统”菜单项。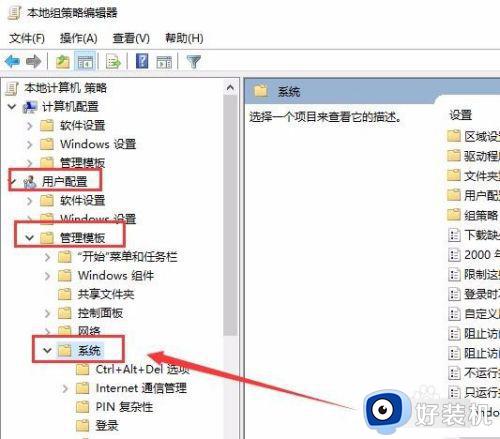
4、在右侧窗口中找到“阻止访问注册表编辑工具”一项。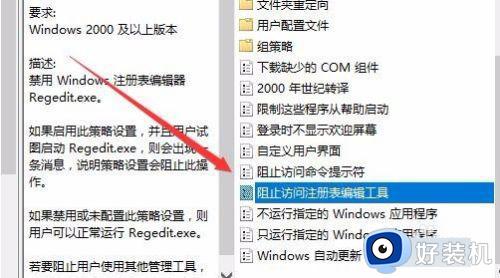
5、双击上面找到的“阻止访问注册表编辑工具”快捷链接,打开其编辑窗口,在这里选择“已启用”一项,然后点击确定按钮。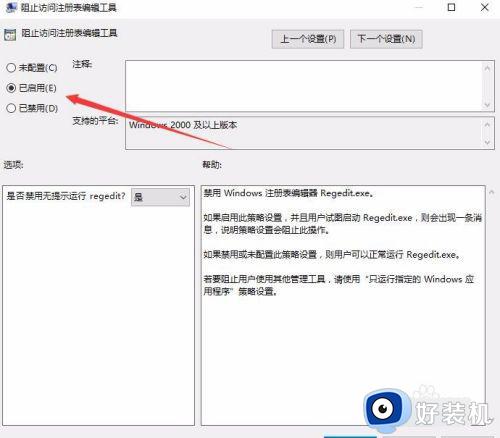
6、我们测试一下上面的设置是否有效。在运行窗口中输入命令regedit,然后点击确按钮。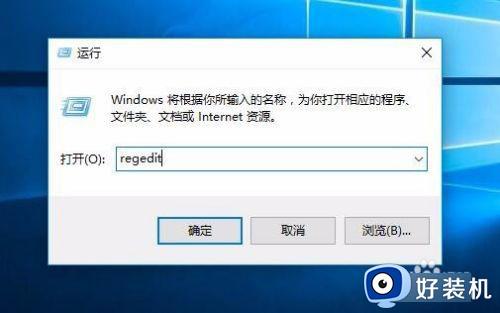
7、这时就会弹出一个错误提示窗口,显示“注册表编辑器已被管理员禁用”的窗口。这样注册表编辑器就不会再被修改了。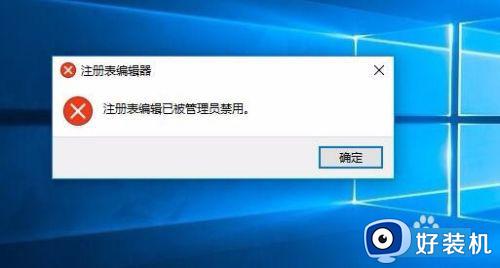
8、当然了,我们要想修改注册表编辑器的话,在打开的“阻止访问注册表编辑工具”编辑窗口中选择“已禁用”一项,点击确定按钮就可以。
win10注册表是计算机重要的一部分,不正确的操作会导致系统崩溃,参考上述步骤设置即可锁定注册表编辑器,有需要的一起来学习。
win10怎样锁定注册表编辑器 win10锁定注册表编辑器的方法介绍相关教程
- win10注册表打不开怎么办 windows10注册表编辑器无法打开如何解决
- win10注册表编辑被禁用怎么解决 win10注册表编辑已被管理员禁用解决方法
- win10的注册表在哪 win10注册表编辑器怎么打开
- 为什么win10打不开组策略管理器 win10打不开组策略管理器两种解决方法
- win10注册表无法打开的解决方法 win10打不开注册表怎么办
- win10注册表无法编辑的解决方法 win10注册表编辑出错怎么办
- win10注册表无法编辑写该值的新内容时出错怎么解决
- win10系统注册表怎么清理 win10系统注册表清理方法
- win10电脑注册表无法编辑提示“写该值的新内容时出错”的解决办法
- win10写入注册表时出错怎么办 win10写入注册表失败怎么解决
- win10一键休眠快捷键是什么 win10电脑怎么一键按休眠模式
- win10开机logo怎么改 win10电脑的开机LOGO怎么修改
- win10开机壁纸怎么保存 win10怎么保存当前电脑壁纸
- win10开机pin密码忘了怎么办 win10开机pin码忘记了如何解决
- win10开机cpu100%怎么回事 win10电脑一开机cpu就占满了如何处理
- win10开关机特别慢是什么原因 win10开关机速度慢怎么解决
win10教程推荐
- 1 win10一键休眠快捷键是什么 win10电脑怎么一键按休眠模式
- 2 win10防火墙需要使用新应用以打开如何解决
- 3 win10win键被锁了怎么回事 win10的win键被锁定如何解决
- 4 win10卡住点鼠标有嘟嘟声怎么办?win10电脑鼠标点击发出嘟嘟的声音如何解决
- 5 win10插上外置光驱没反应怎么办 win10外置光驱没有反应处理方法
- 6 win10不能更新系统怎么办 win10电脑不能更新系统修复方法
- 7 win10不支持显卡驱动怎么办 win10显卡不能安装驱动安装处理方法
- 8 win10右下角天气怎么关 win10删除电脑右下角天气显示的方法
- 9 win10删除文件需要管理员权限怎么办 win10删掉文件需要管理员权限处理方法
- 10 彻底关闭win10病毒和威胁防护的步骤 win10如何关闭病毒和威胁防护
