win10注册表无法编辑的解决方法 win10注册表编辑出错怎么办
更新时间:2023-05-25 09:49:45作者:zheng
我们在使用win10电脑时可以在注册表中添加新内容来优化我们的使用体验,但是有些用户在win10注册表中编辑内容时电脑弹出了无法编辑:写该值的新内容时出错的窗口提示,那么这该如何才能解决呢?今天小编就教大家win10注册表无法编辑的解决方法,如果你刚好遇到这个问题,跟着小编一起来操作吧。
推荐下载:win10ghost系统下载
方法如下:
1、先来看一下在编辑注册表键值时提示无法编辑:写该值的新内容时出错的窗口。
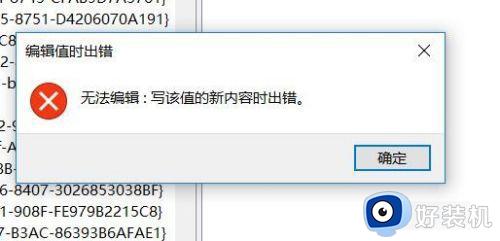
2、这时我们可以右键点击出错的注册表项,在弹出菜单中选择权限的菜单项。
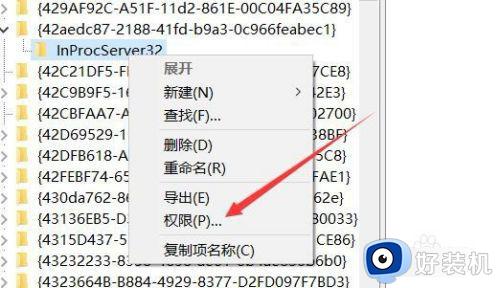
3、然后在打开的注册表项的权限窗口中点击右下角的“高级”按钮。
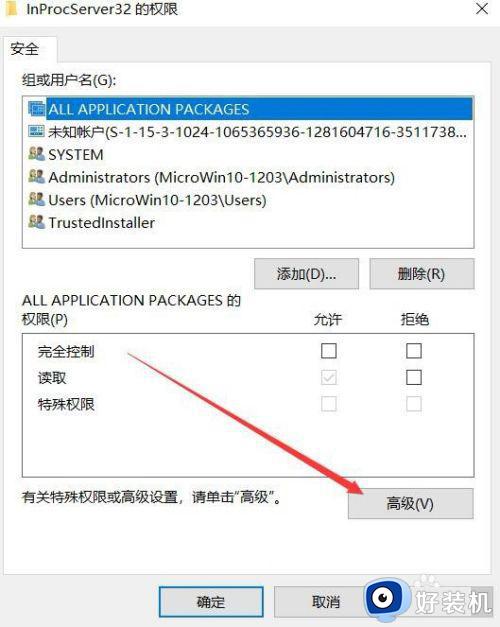
4、接下来在打开的高级窗口中点击所有者后面的更改按钮。
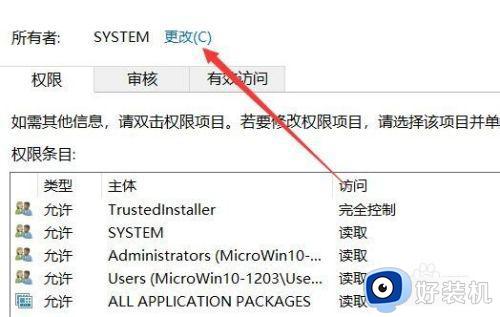
5、在打开的选择用户或组的窗口中点击左下角的“高级”按钮。
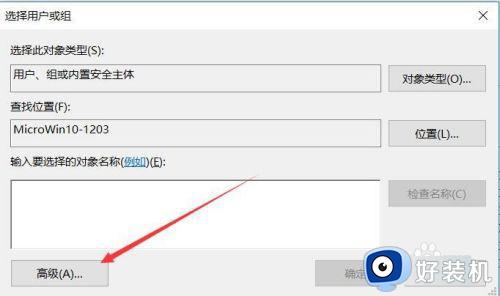
6、然后在弹出的选择用户或组窗口中点击右侧的“立即查找”按钮。
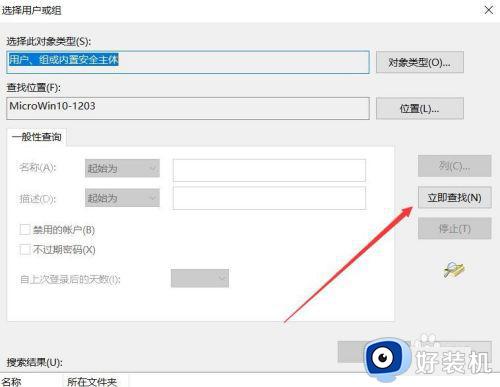
7、在下面的查找结果中找到Administrator的用户
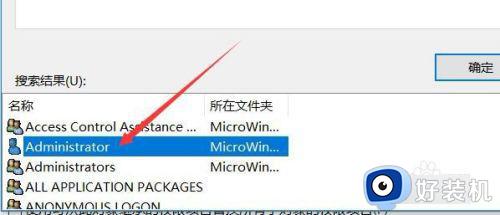
8、双击后添加到选择用户或组的窗口中点击确定按钮。
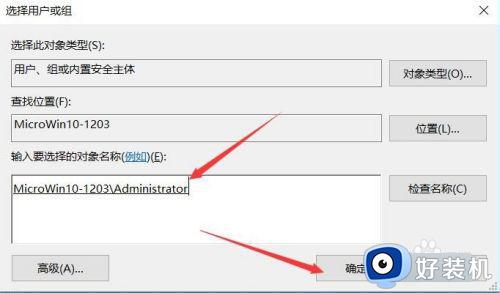
9、返回到注册表项的权限编辑窗口,选择刚刚添加的超级用户,然后勾选完全控制后面的允许复选框就可以了。
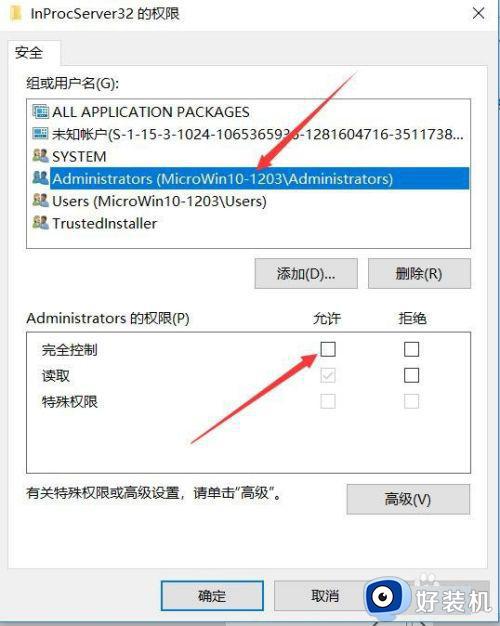
以上就是关于win10注册表无法编辑的解决方法的全部内容,还有不懂得用户就可以根据小编的方法来操作吧,希望能够帮助到大家。
win10注册表无法编辑的解决方法 win10注册表编辑出错怎么办相关教程
- win10注册表无法编辑写该值的新内容时出错怎么解决
- win10注册表打不开怎么办 windows10注册表编辑器无法打开如何解决
- win10电脑注册表无法编辑提示“写该值的新内容时出错”的解决办法
- win10注册表无法打开的解决方法 win10打不开注册表怎么办
- win10写入注册表时出错怎么办 win10写入注册表失败怎么解决
- win10注册表编辑被禁用怎么解决 win10注册表编辑已被管理员禁用解决方法
- win10怎样锁定注册表编辑器 win10锁定注册表编辑器的方法介绍
- win10的注册表在哪 win10注册表编辑器怎么打开
- win10删除注册表项出错的解决方法 win10删除注册表项出现错误怎么解决
- win10注册表损坏出现bug怎么办 win10注册表损坏的解决方法
- win10实时保护打不开怎么办 win10实时保护不能打开如何解决
- win10共享打印机win7连接不上怎么回事 win10共享的打印机win7无法连接如何解决
- win10安装软件弹出提示怎么关 win10安装软件弹出的那个对话框如何关掉
- win10麦克风电流声怎么消除 win10电脑麦克风有电流声如何处理
- win10一键休眠快捷键是什么 win10电脑怎么一键按休眠模式
- win10开机logo怎么改 win10电脑的开机LOGO怎么修改
win10教程推荐
- 1 win10安装软件弹出提示怎么关 win10安装软件弹出的那个对话框如何关掉
- 2 win10一键休眠快捷键是什么 win10电脑怎么一键按休眠模式
- 3 win10防火墙需要使用新应用以打开如何解决
- 4 win10win键被锁了怎么回事 win10的win键被锁定如何解决
- 5 win10卡住点鼠标有嘟嘟声怎么办?win10电脑鼠标点击发出嘟嘟的声音如何解决
- 6 win10插上外置光驱没反应怎么办 win10外置光驱没有反应处理方法
- 7 win10不能更新系统怎么办 win10电脑不能更新系统修复方法
- 8 win10不支持显卡驱动怎么办 win10显卡不能安装驱动安装处理方法
- 9 win10右下角天气怎么关 win10删除电脑右下角天气显示的方法
- 10 win10删除文件需要管理员权限怎么办 win10删掉文件需要管理员权限处理方法
