允许远程桌面 win10怎么设置 win10允许远程连接设置教程
更新时间:2022-04-16 17:17:29作者:huige
在win10系统中,都是自带有远程连接桌面功能的,但是如果要进行远程连接的话,首先要设置允许远程桌面,可能很多用户不知道要怎么设置吧,其实方法也不会难,接下来就跟着小编一起来看看win10允许远程连接设置教程吧。
推荐:雨林木风win10旗舰版下载
具体步骤如下:
1.首先第一步我们打开电脑之后,找到此电脑图标,使用鼠标右键点击之后在出现的选项中选择属性这个选项。
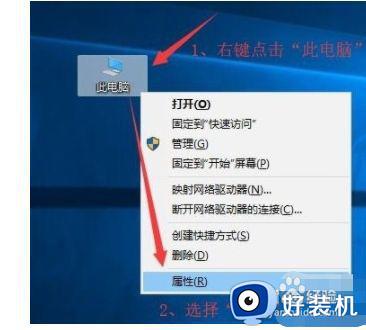
2.点击属性这个选项之后,打开系统设置界面。在系统设置界面的左边可以看到有远程设置这个选项,点击之后进入到远程设置界面。
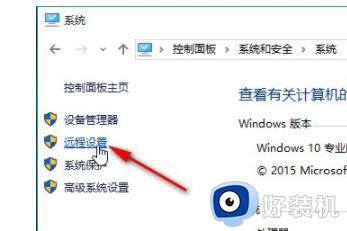
3.之后就会打开下图所示的界面了,我们在远程这个设置模块中。先点击勾选“允许远程协助连接这台计算机”这个选项。
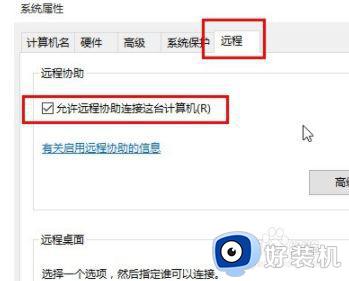
4.之后下一步我们在下方的远程桌面中,勾选“允许远程连接到此计算机”这个选项,最后点击应用按钮,应用设置。
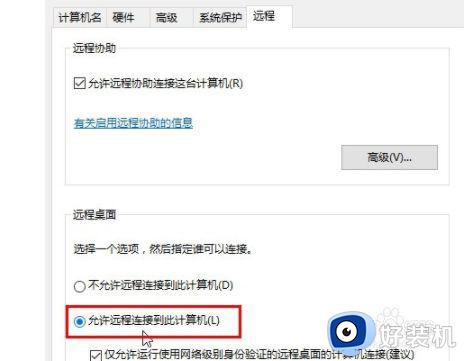
5.紧接着需要我们点击界面中的选择用户这个按钮,如下图中所示。
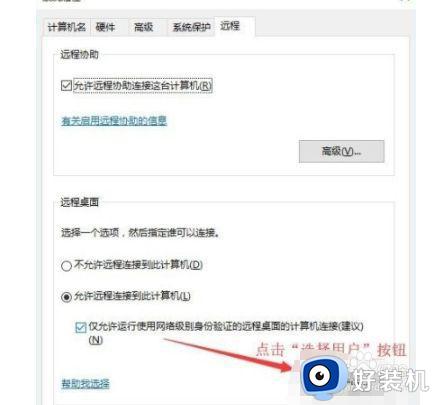
6.点击选择用户之而后我们在出现的远程桌面用户界面,点击添加按钮可以添加远程连接桌面的用户信息。
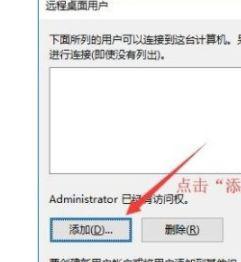
7.之后根据具体的远程连接需求来设置好用户的信息即可,设置完成之后点击确定按钮。
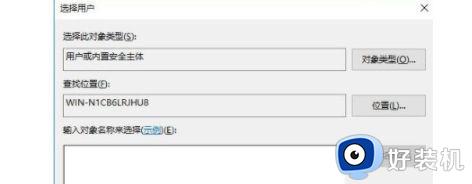
8.最后一步我们回到远程设置模块,点击确定按钮即可完成所有的远程连接设置相关的操作。
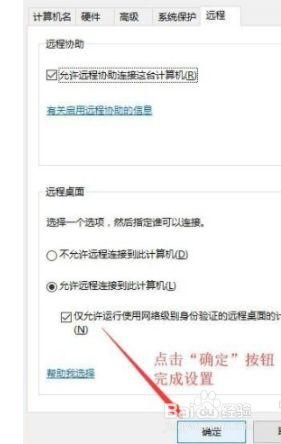
以上就是允许远程桌面 win10的详细设置方法,还不知道如何设置的用户们可以学习上面的方法来进行操作吧。
允许远程桌面 win10怎么设置 win10允许远程连接设置教程相关教程
- win10 允许远程桌面连接的步骤 win10如何允许远程桌面连接
- win10设置允许远程桌面连接怎么操作 win10设置允许远程桌面连接的方法
- win10怎么设置允许远程桌面连接 win10远程桌面连接怎么设置
- win10怎么设置允许远程桌面连接 win10远程桌面无法连接电脑的解决方法
- win10如何做到多人远程同一台电脑 win10多人远程同一台电脑的设置方法
- 如何连接远程桌面win10 win10系统怎么连接远程桌面
- 如何设置win10的远程桌面 win10怎么设置远程桌面连接
- win10怎样设置远程桌面连接 win10远程桌面连接的方法
- win10远程桌面为什么无法连接 win10远程桌面无法连接的修复方法
- windows7与win10远程桌面连接设置失败解决方法
- win10管理员名称改不了怎么回事 win10改不了管理员名字如何处理
- win10键盘shift锁定如何解锁 win10 shift被锁定了的解决教程
- 电脑没有睡眠选项的原因是什么 电脑忽然没有了睡眠如何解决
- win10云内容搜索如何关闭 win10云搜索怎么关
- win10把此电脑图标放到桌面设置方法 win10如何把此电脑图标放到桌面
- win10按f几进入安全模式 win10开机按哪个字母是安全模式
win10教程推荐
- 1 彻底关闭win10病毒和威胁防护的步骤 win10如何关闭病毒和威胁防护
- 2 win10进入桌面后鼠标一直转圈怎么回事 win10进桌面一直转圈怎么解决
- 3 win10桌面快捷图标出现白纸怎么回事 win10桌面快捷方式图标变成白板如何处理
- 4 win10计算器打不开怎么办 如何解决win10系统无法打开计算器
- 5 win10共享文件夹怎么在另一个电脑查看 win10共享文件夹另外一台电脑如何找到
- 6 win10关闭每次打开应用的通知设置方法 如何关闭win10每次点开软件都提醒
- 7 win10实时保护关不掉怎么办 win10实时保护关闭不了如何解决
- 8 win10把硬盘识别成移动硬盘怎么办 win10硬盘变成可移动设备处理方法
- 9 win10电脑拷贝记录怎么查 win10如何查看拷贝记录
- 10 win10需要新应用打开此ms-gaming怎么办?win10提示“需要新应用打开此ms-gamingoverlay”如何解决
