windows关闭开机自动启动软件详细步骤 windows开机自动启动程序怎么关闭
更新时间:2024-04-22 13:33:38作者:xinxin
通常在启动windows电脑的过程中,除去微软系统的相关服务功能之外,还有安装的应用程序也会随之启动,因此在windows系统中设置过多开机自启动程序时,往往会造成电脑启动速度变慢,对此windows开机自动启动程序怎么关闭呢?这里小编就给大家讲解的windows关闭开机自动启动软件详细步骤。
具体方法如下:
关闭启动滑块
1、先找到并按下你的电脑键盘上的win+i组合按键。

2、进入Windows的设置界面后点击里面的应用选项。
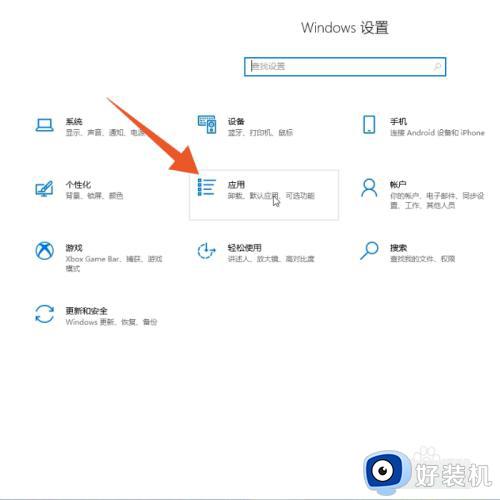
3、在左侧的导航栏里面选择并点击启动的选项。
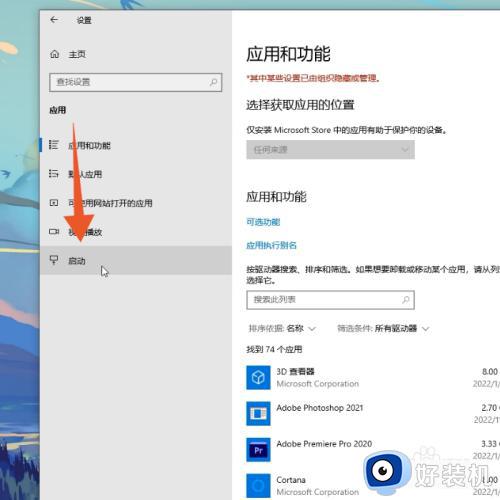
4、选择要取消的程序后点击关闭这个程序的滑块即可。
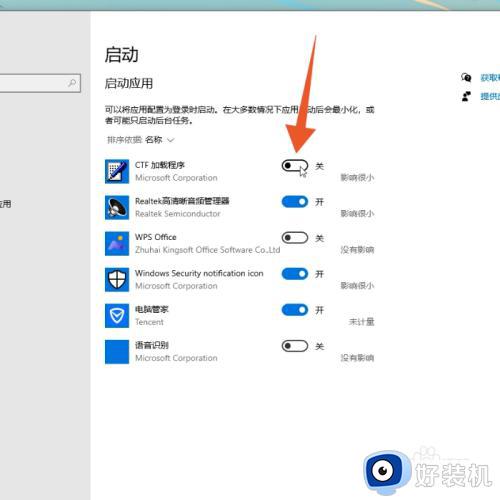
运行命令
1、按下电脑键盘上面的win+r的运行组合按键。

2、在运行框里输入msconfig命令后点击确定按钮。
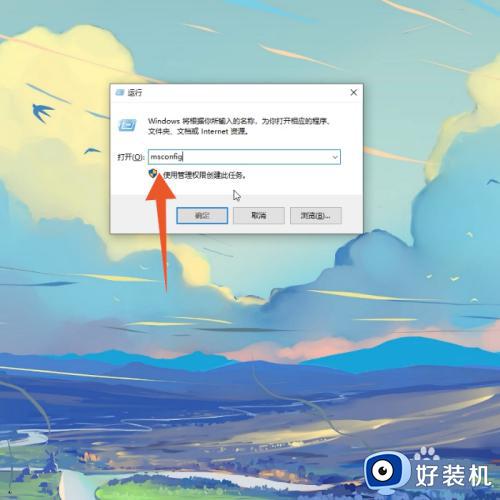
3、点击里面的启动后再点击打开任务管理器,或者鼠标右键单击开始菜单后点击任务管理器。
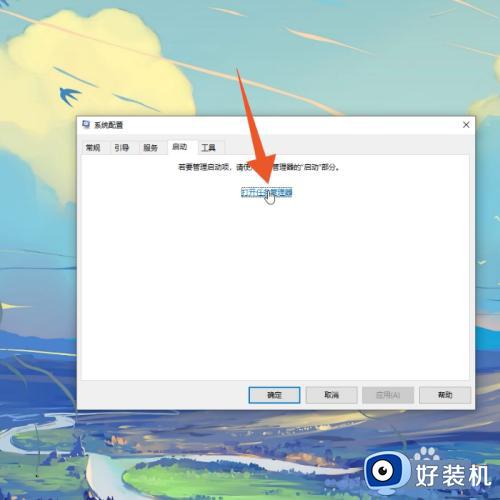
4、选中要取消的程序后点击下面的禁用按钮就可以了。
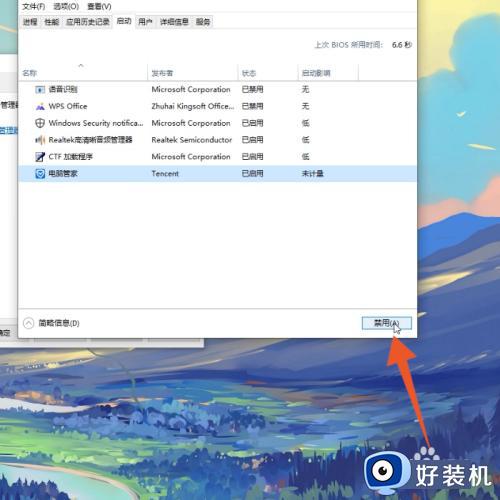
上述就来教大家windows关闭开机自动启动软件详细步骤了,有遇到过相同问题的用户就可以根据小编的步骤进行操作了,希望能够对大家有所帮助。
windows关闭开机自动启动软件详细步骤 windows开机自动启动程序怎么关闭相关教程
- windows软件开机自启怎么关闭 windows如何关闭软件开机自启动
- 怎么关闭开机自启动的软件 电脑开机如何关闭自动启动软件
- flash中心开机自动启动怎么关闭 flash中心怎么关闭开机自启动
- windows添加开机自启动程序设置方法 windows如何设置电脑开机自启动程序
- 电脑开机自动启动的软件怎么关闭 怎么取消开机自动启动软件
- 开机自启动程序关闭方法 怎么关掉开机时自动开启的程序
- 笔记本开机自启动的软件怎么关闭 笔记本怎样关闭软件开机自启动
- 360游戏大厅开机自启动如何关闭 360游戏大厅开机自启动关闭步骤
- 360安全卫士开机自动启动怎么关闭 360安全卫士开机自启动关闭方法
- windows关闭占用端口的进程步骤 windows如何关掉占用端口的程序
- 站酷怎么删除作品 站酷删除作品的方法
- 英文单引号在键盘上怎么打?怎样输入英文的单引号
- intel显卡控制面板在哪 英特尔显卡控制面板怎么打开
- chkdsk无法在只读模式下继续怎么回事 电脑运行chkdsk显示无法在只读模式下继续如何处理
- 电脑连网线没有网怎么回事 为什么网线插到电脑上却没有网
- 115网盘如何下载磁力资源 115网盘下载磁力链接文件的方法
电脑常见问题推荐
- 1 百度网盘pc端怎么看共享文件 百度网盘电脑版如何查看共享文件
- 2 32位和64位的区别是什么 32位和64位系统的区别详解
- 3 秀米编辑器使用教程 秀米编辑器如何使用
- 4 wpsvba插件怎么安装 wps宏插件下载安装方法
- 5 windows进系统黑屏怎么办 windows系统黑屏一直进不了系统修复方法
- 6 设备管理器怎么打开 如何打开设备管理器
- 7 微信打字删除后面的字怎么取消 电脑微信打字会吃掉后面的字如何解决
- 8 网络经常断网又自动恢复怎么办 电脑自动断网一会儿又自动连上如何处理
- 9 steam下载位置更改方法?steam下载安装位置怎么改
- 10 itunes卸载不干净无法重新安装怎么办 电脑itunes卸载不干净安装不上如何解决
