如何设置win10的远程桌面 win10怎么设置远程桌面连接
更新时间:2022-03-18 10:57:21作者:xinxin
很多用户我们在家里使用官方win10电脑办公的时候,偶尔也需要操作远在公司中的电脑,这时有些用户会借助第三方工具来实现远程连接,其实在win10系统中同样自带有远程操作工具,那么如何设置win10的远程桌面呢?接下来小编就来告诉大家win10设置远程桌面连接操作方法。
推荐下载:win10系统之家官网
具体方法:
1、点击“控制面板”。
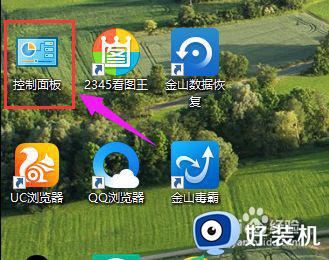
2、在“控制面板”中选择“系统和安全”并点击进入。
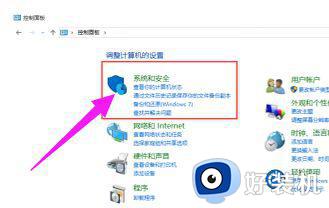
3、在“系统和安全”下选择“系统”并点击进入到“系统”菜单。
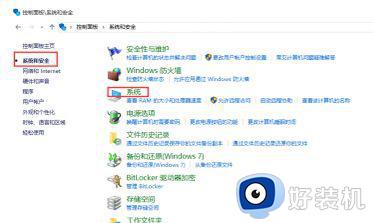
4、在“系统”菜单中点击“远程设置”。
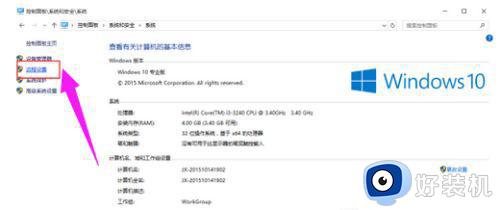
5、在弹出的“系统属性”菜单中勾选上“允许远程协助连接这台计算机”并在下面选择所要连接的用户。
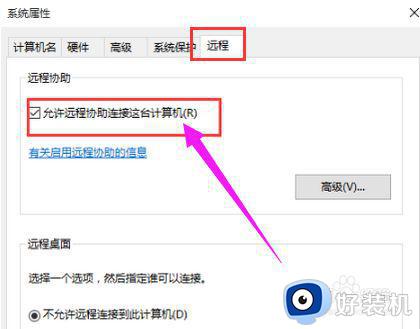
6、在弹出的窗口中点击“添加”按钮来添加所要连接远程桌面的用户计算机名称,完成后点击“确定”。
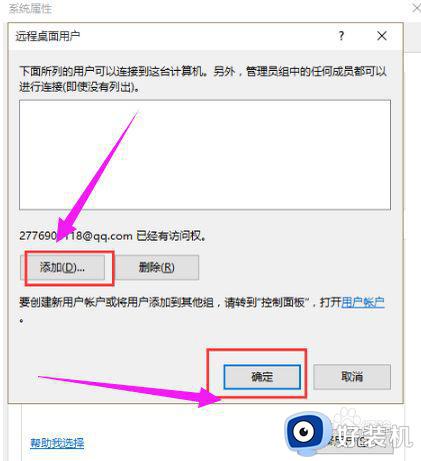
7、在弹出的窗口中输入所连接的计算机名称,点击“检查名称”,确认后点击“确定”,最后点击“应用”即可连接远程桌面了。
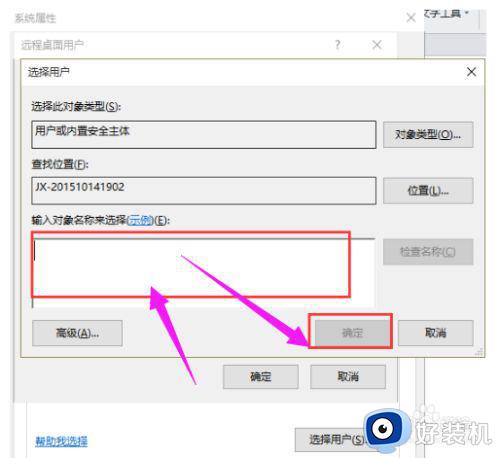
上述就是关于win10设置远程桌面连接操作方法的全部内容了,还有不懂得用户就可以根据小编的方法来操作吧,希望能够帮助到大家。
如何设置win10的远程桌面 win10怎么设置远程桌面连接相关教程
- 如何连接远程桌面win10 win10系统怎么连接远程桌面
- 允许远程桌面 win10怎么设置 win10允许远程连接设置教程
- win10怎么设置允许远程桌面连接 win10远程桌面连接怎么设置
- win10怎样设置远程桌面连接 win10远程桌面连接的方法
- win10远程桌面为什么无法连接 win10远程桌面无法连接的修复方法
- win10设置允许远程桌面连接怎么操作 win10设置允许远程桌面连接的方法
- win10怎么设置允许远程桌面连接 win10远程桌面无法连接电脑的解决方法
- windows7与win10远程桌面连接设置失败解决方法
- win10 远程桌面 多屏幕如何设置 win10远程桌面共享多个显示屏的步骤
- win10 允许远程桌面连接的步骤 win10如何允许远程桌面连接
- win10局域网打印机无法连接怎么回事 win10局域网打印机连接不上如何解决
- win10excel一直闪退什么原因 win10excel总闪退原因和解决方法
- win10菜单字体大小怎么调 win10如何调整菜单字体大小
- win10不支持显卡驱动怎么办 win10显卡不能安装驱动安装处理方法
- win10不能休眠模式怎么办 win10无法休眠的解决方法
- win10右下角天气怎么关 win10删除电脑右下角天气显示的方法
win10教程推荐
- 1 win10不支持显卡驱动怎么办 win10显卡不能安装驱动安装处理方法
- 2 win10右下角天气怎么关 win10删除电脑右下角天气显示的方法
- 3 win10删除文件需要管理员权限怎么办 win10删掉文件需要管理员权限处理方法
- 4 彻底关闭win10病毒和威胁防护的步骤 win10如何关闭病毒和威胁防护
- 5 win10进入桌面后鼠标一直转圈怎么回事 win10进桌面一直转圈怎么解决
- 6 win10桌面快捷图标出现白纸怎么回事 win10桌面快捷方式图标变成白板如何处理
- 7 win10计算器打不开怎么办 如何解决win10系统无法打开计算器
- 8 win10共享文件夹怎么在另一个电脑查看 win10共享文件夹另外一台电脑如何找到
- 9 win10关闭每次打开应用的通知设置方法 如何关闭win10每次点开软件都提醒
- 10 win10实时保护关不掉怎么办 win10实时保护关闭不了如何解决
