windows11如何修改管理员名字 win11电脑管理员账户名称如何修改
更新时间:2023-11-27 09:51:09作者:zheng
我们可以在win11电脑的设置中对电脑的管理员账户名字进行修改,让管理员账户更加醒目,有些用户就想要修改win11电脑的管理员账户名称,但是却不知道win11电脑管理员账户名称如何修改,今天小编就教大家windows11如何修改管理员名字,操作很简单,跟着小编一起来操作吧。
推荐下载:windows11下载
方法如下:
方法一、
1、首先,在桌面右键点击此电脑图标,选择管理。
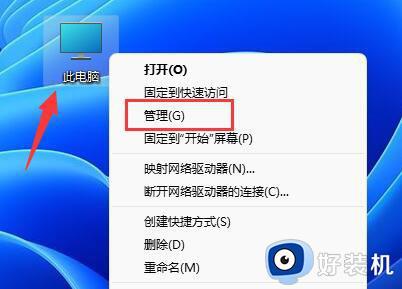
2、计算机管理窗口,左侧边栏,点击本地用户和组,然后在右侧双击打开用户。
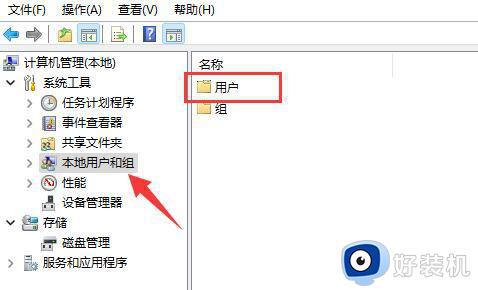
3、用户里,找到管理员账户,选择后,点击右键,在打开的菜单项中,选择属性。
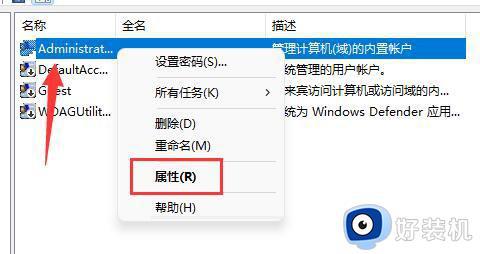
4、打开后,可以看到全名栏,在其中输入想要的名称,并保存。
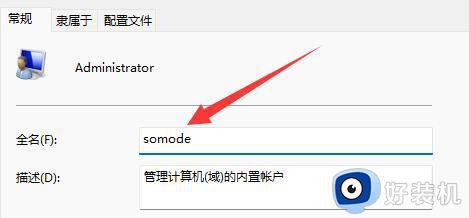
5、修改完成后,就可以完成管理员账户名字更改了。

方法二、
1、按下Win+R组合键,打开“运行”功能窗口。
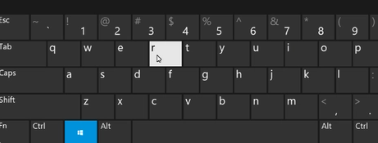
2、在“运行”窗口中,输入“gpedit.msc”指令,按下确定键。
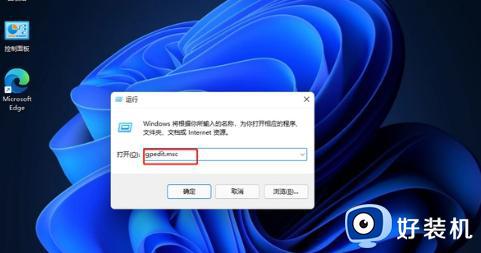
3、在本地组策略编辑器窗口中,点击“计算机配置”并展开,然后点击下面的“Windows设置”。
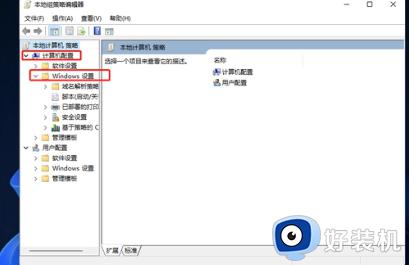
4、接着,依次展开“安全设置”-“本地策略”-“安全选项”。
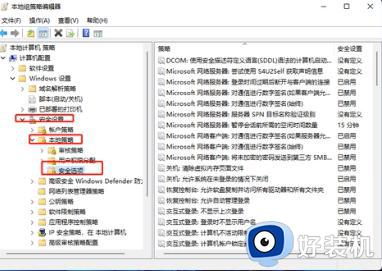
5、在右侧找到并双击“账户:重命名系统管理员账户”选项来打开它。
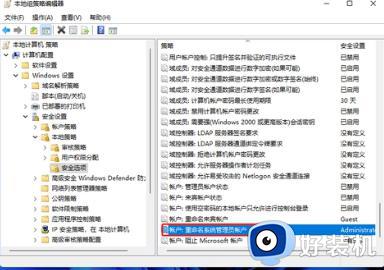
6、在“账户:重命名系统管理员账户”属性窗口中,您可以更改Win11的管理员账户名称。
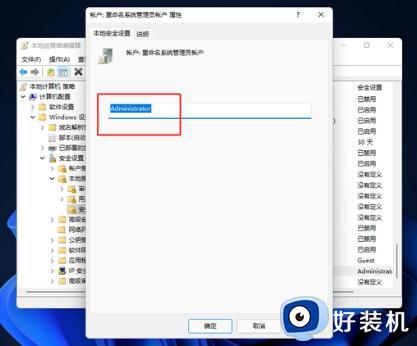
以上就是关于windows11如何修改管理员名字的全部内容,还有不懂得用户就可以根据小编的方法来操作吧,希望能够帮助到大家。
windows11如何修改管理员名字 win11电脑管理员账户名称如何修改相关教程
- windows11如何修改管理员名字 win11更改管理员账户名字的方法
- windows11本地账户管理员改名怎么操作 win11怎么修改本地账户管理员名称
- windows11管理员账户名字怎么改 win11修改管理员账户的方法
- windows11管理员账户名字怎么改 win11更改管理员账户名字的方法
- win11怎么改账户管理员名字 win11修改管理员名称的方法
- win11怎么改账户管理员名字 win11如何更改账户管理员名称
- windows11本地账户管理员改名的方法 win11怎么重新设置管理员名称
- 修改win11系统管理员名称的方法 win11本地账户管理员改名字操作步骤
- win11系统管理员名字如何改 win11更改管理员名称的步骤
- win11本地账户管理员改名的操作步骤 win11更改账户管理员名称教程
- win11病毒和威胁防护打不开怎么回事 win11病毒和威胁防护开不了如何解决
- usbcleaner6.0怎么去除写保护 usbcleaner6.0去除写保护的步骤
- win11远程桌面连接不上解决方法 win11远程连接不上如何解决
- windows11怎样安装安卓应用 windows11如何安装安卓应用
- windows11怎么隐藏下方任务栏 win11如何隐藏任务栏
- windows11怎么找ie浏览器 windows11的ie浏览器在哪儿
win11教程推荐
- 1 win11病毒和威胁防护打不开怎么回事 win11病毒和威胁防护开不了如何解决
- 2 win11找不到支持windowshello人脸的摄像头怎么解决
- 3 windows11怎么退出微软账户 win11如何退出Microsoft账户
- 4 win11自带输入法怎么打特殊符号 win11微软输入法的特殊符号在哪里
- 5 win11自动禁用输入法怎么办 win11已禁用输入法解决方法
- 6 win11自动开关机在哪里设置 win11计算机定时开关机设置方法
- 7 win11怎么隐藏输入法状态栏 win11如何隐藏输入法图标
- 8 windows11怎么改中文 windows11如何设置中文
- 9 win11重置未进行任何更改怎么办 win11重置提示未进行任何更改解决方法
- 10 win11桌面改win10风格设置方法 win11布局怎么改成win10风格
