win11显示找不到文件怎么回事 win11显示找不到文件两种解决方法
更新时间:2024-03-14 16:39:00作者:mei
很多用户遇到win11系统文件明明在文件夹中但是却怎么都搜索不到的情况,其实是管理器权限或者系统设置问题,那么该怎么解决?针对此疑问,本文教程分享两种快速解决win11显示找不到文件的方法。
方法一:
1、右击左下角任务栏中的"开始",选择选项列表中的"运行"。
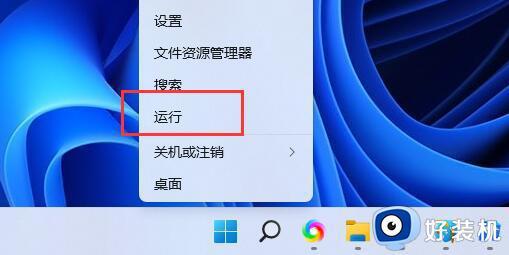
2、在弹出的窗口中输入"control",回车打开。
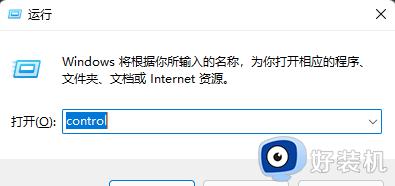
3、进入"控制面板"窗口后,将右上角的"查看方式"调整为"大图标",并点击其中的"索引"选项。
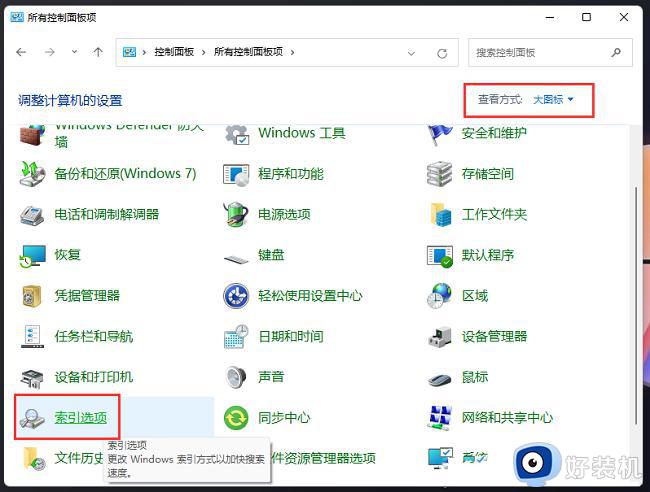
4、再点击新窗口下方中的"对搜索和索引进行疑难解答"。
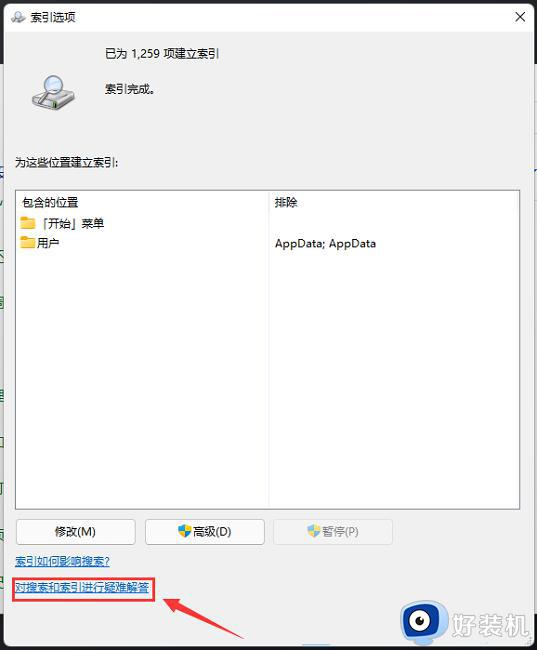
5、然后等待检测问题。
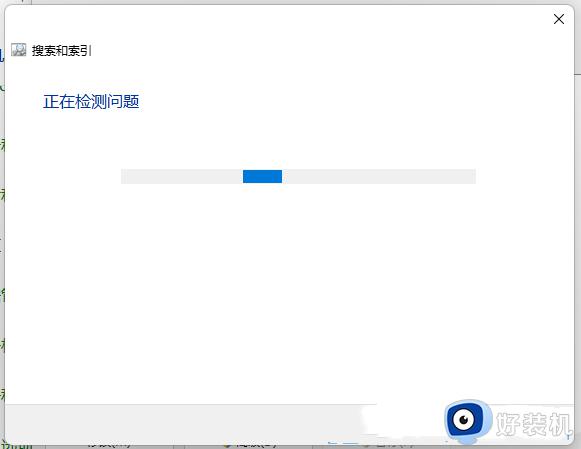
6、将窗口中的"结果中不显示文件、文件夹、应用或设置"小方框给勾选上。
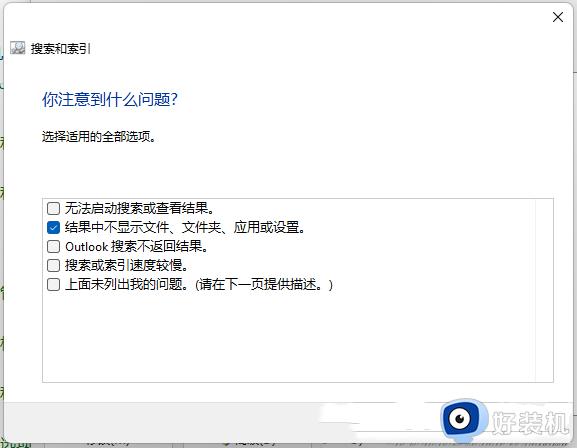
7、最后点击"尝试以管理员身份进行这些修复"选项即可。
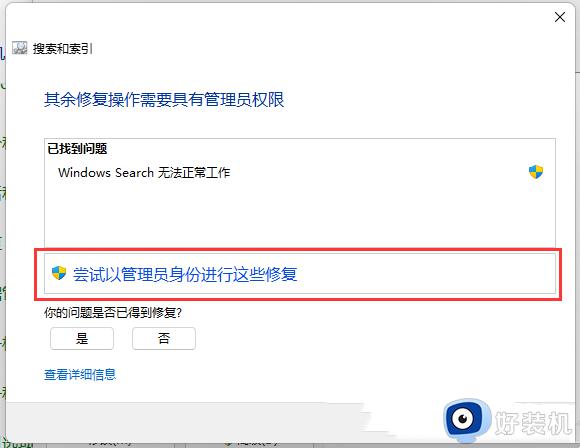
方法二:
1、点击下方任务栏中的开始,再点击菜单列表中的"设置"。
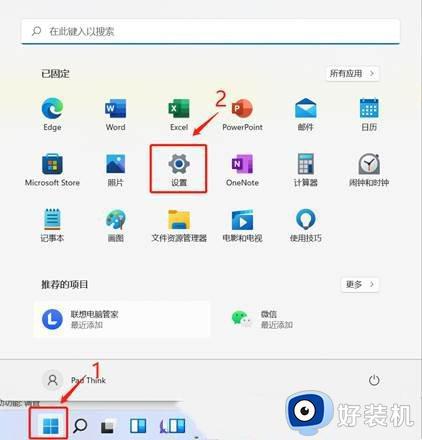
2、在打开的窗口界面中,点击"疑难解答"。
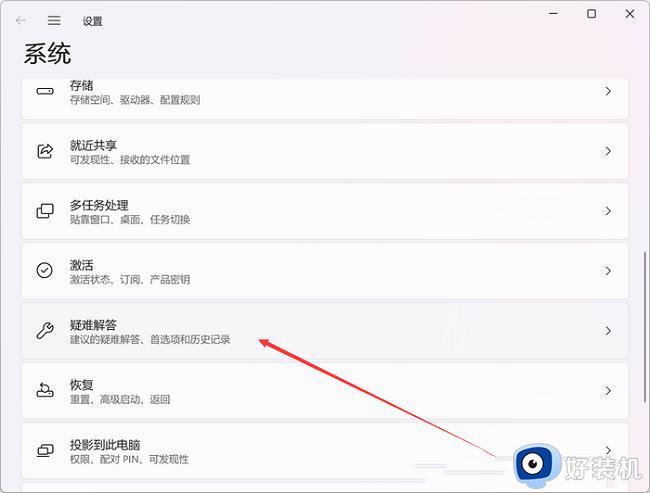
3、接着点击"其他疑难解答"选项。
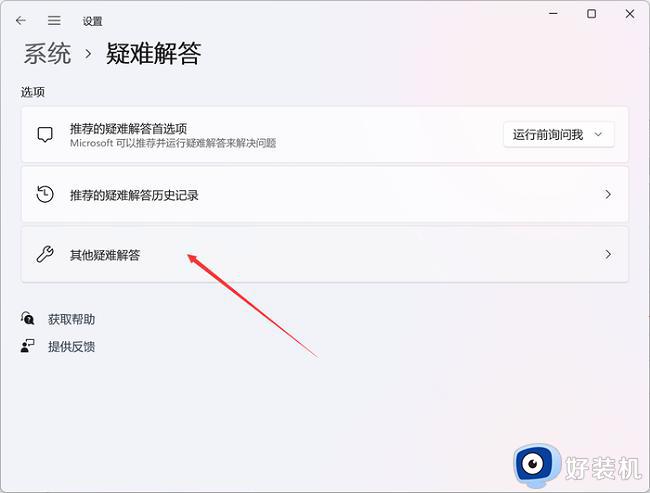
4、然后点击"搜索和索引"右侧的"运行"按钮。
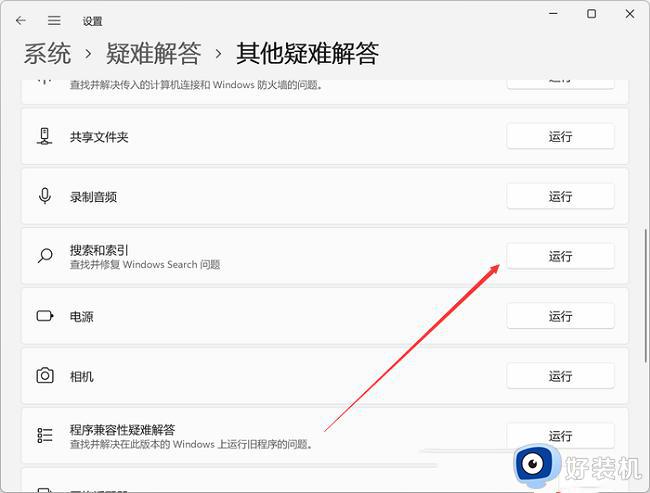
5、最后在弹出的窗口中将遇到的相关问题勾选上,这是将"结果中不显示文件、文件夹、应用或设置"小方框勾选上,并按照给出的提示进行修复就可以了。
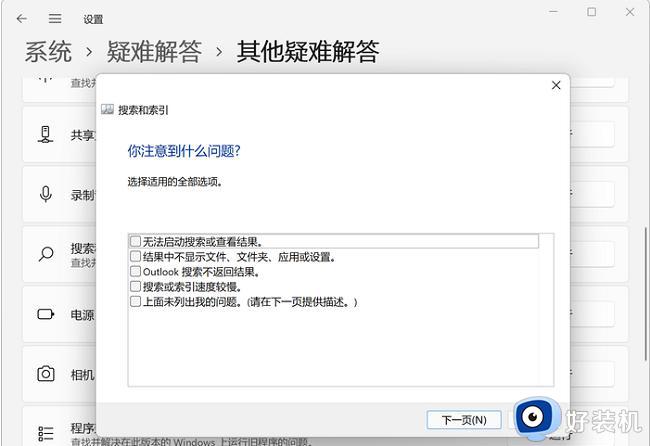
综上所述win11显示找不到文件两种解决方法,碰上一样故障的用户,可以直接参考教程进行处理。
win11显示找不到文件怎么回事 win11显示找不到文件两种解决方法相关教程
- Win11文件夹图片不显示缩略图怎么回事 完美解决Win11文件夹图片不显示缩略图的方法
- win11怎么设置显示文件后缀 win11设置显示文件后缀名图解
- win11wifi图标找不着怎么回事 win11wifi图标消失不见的两种解决方法
- win11文件没有后缀名怎么办 win11文件后缀隐藏了怎么显示出来
- windows11卸载软件显示找不到文件怎么办 windows11卸载应用提示找不到文件解决方法
- Win11文件夹预览图无法显示解决方法 Win11文件夹缩略图无法显示怎么办
- win11文件夹图片不显示预览怎么办 win11文件夹图片不显示预览的解决方法
- Win11提示无法找到脚本文件怎么回事 win11系统无法找到脚本文件如何修复
- win11不显示时间和日期怎么回事 win11不显示时间和日期的两种解决方法
- win11显示文件扩展名设置方法 win11文件的扩展名怎么显示
- win11退出工作组失败如何解决 win11不能退出工作组的两种解决方法
- windows11怎么退回上一个版本 win11如何退回到上一个版本
- windows11怎么下载微信 windows11下载安装微信的方法
- win11重启任务管理器打不开怎么办 win11任务管理器启动不了处理方法
- win11重启后没有任务栏怎么办 win11启动后任务栏不显示解决方法
- win11找不到支持windowshello人脸的摄像头怎么解决
win11教程推荐
- 1 win11找不到支持windowshello人脸的摄像头怎么解决
- 2 windows11怎么退出微软账户 win11如何退出Microsoft账户
- 3 win11自带输入法怎么打特殊符号 win11微软输入法的特殊符号在哪里
- 4 win11自动禁用输入法怎么办 win11已禁用输入法解决方法
- 5 win11自动开关机在哪里设置 win11计算机定时开关机设置方法
- 6 win11怎么隐藏输入法状态栏 win11如何隐藏输入法图标
- 7 windows11怎么改中文 windows11如何设置中文
- 8 win11重置未进行任何更改怎么办 win11重置提示未进行任何更改解决方法
- 9 win11桌面改win10风格设置方法 win11布局怎么改成win10风格
- 10 win11怎么跳过添加微软账户 win11新系统如何跳过添加账户
