win11怎么设置显示文件后缀 win11设置显示文件后缀名图解
更新时间:2024-02-23 10:37:38作者:xinxin
在win11电脑中存放的各种不同作用的文件夹,都会有相关的文件后缀名显示,用户可以通过文件显示后缀来寻找打开方式,不过许多用户也都会遇到win11系统中文件后缀名被默认隐藏的情况,对此win11怎么设置显示文件后缀呢?今天小编就给大家介绍的win11设置显示文件后缀名图解。
推荐下载:微软最新系统win11下载
具体方法:
方法一:
1、打开搜索窗口,搜索“文件夹资源管理器选项”,点击【打开】,打开文件夹选项。
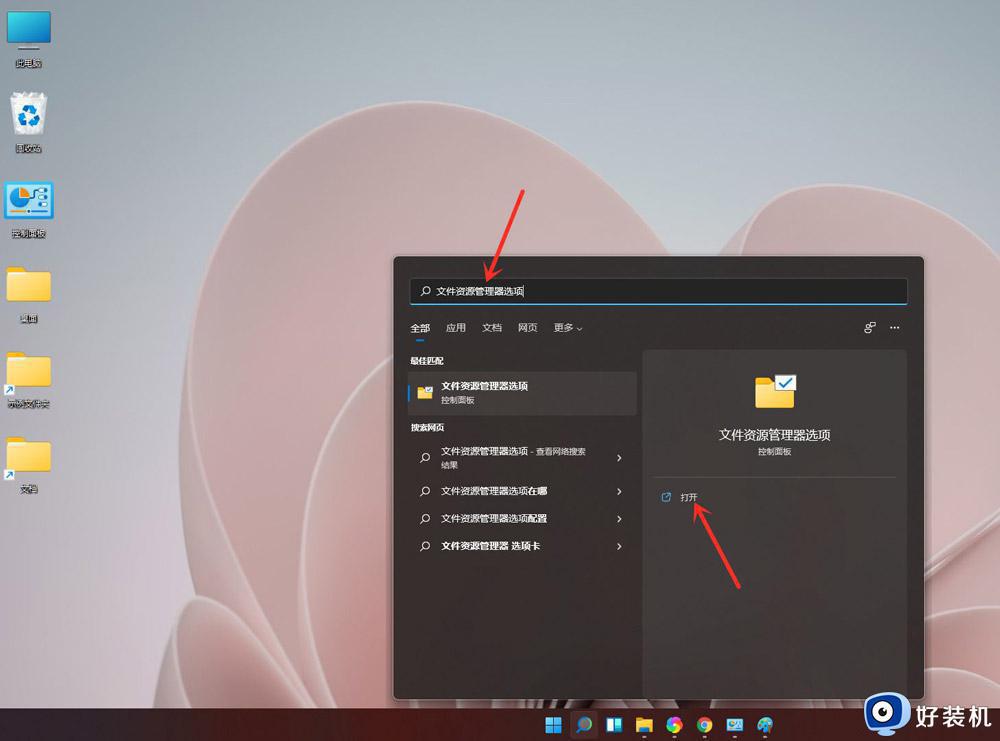
2、进入查看界面,取消勾选【隐藏已知文件类型的扩展名】,点击【确定】即可。
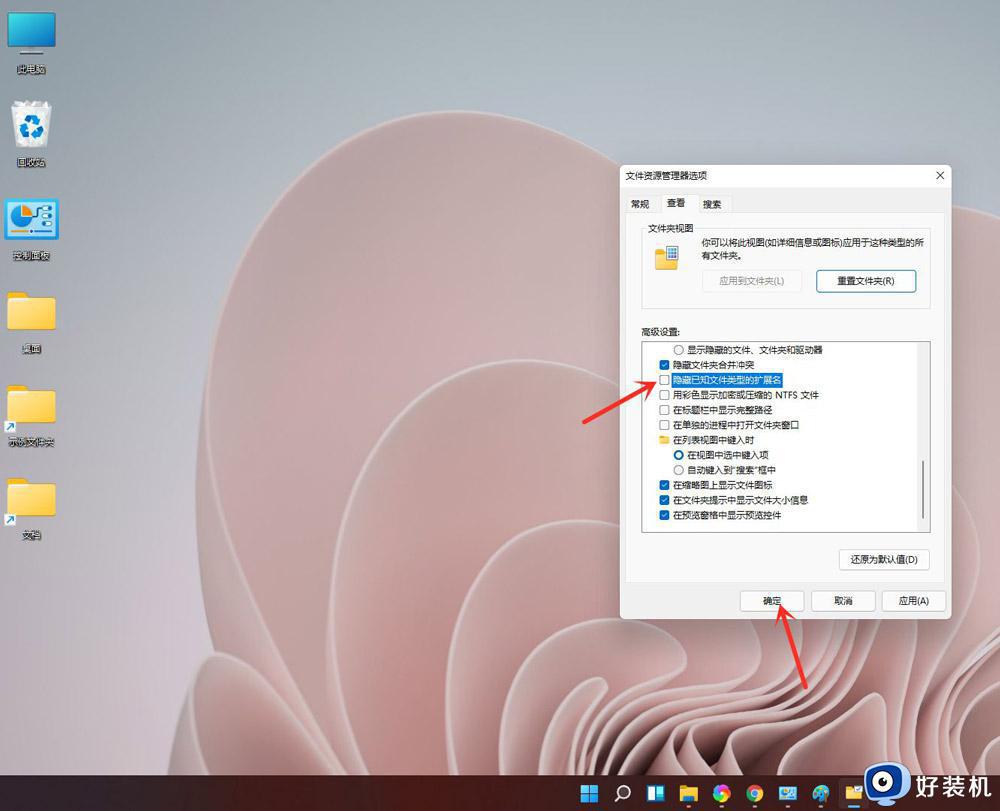
方法二:
1、打开任意文件夹,点击工具栏上面的【•••】。
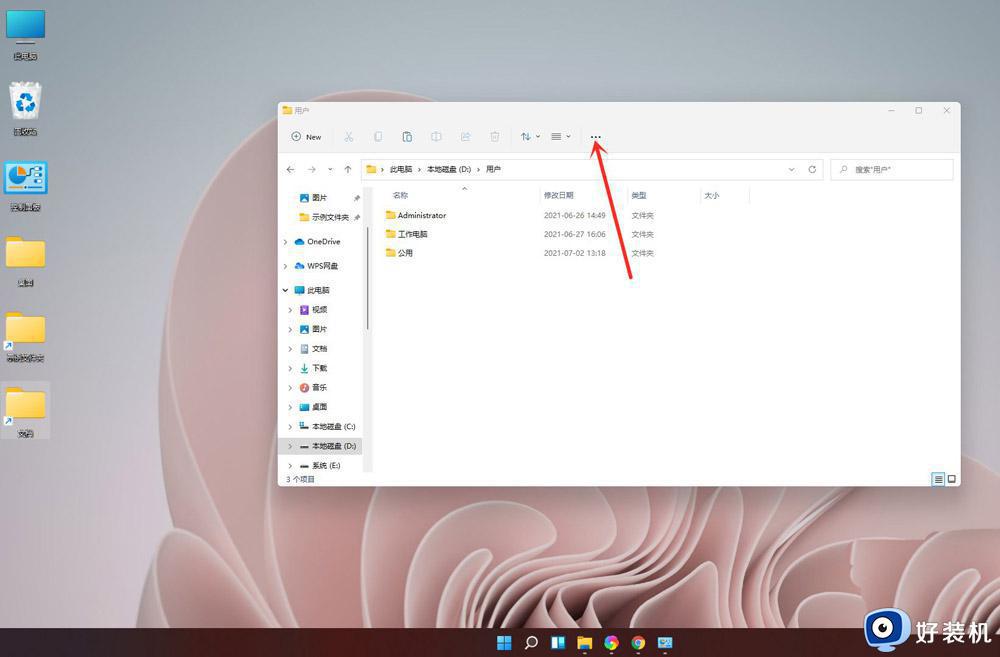
2、在弹出的菜单中点击【选项】,打开文件夹选项。
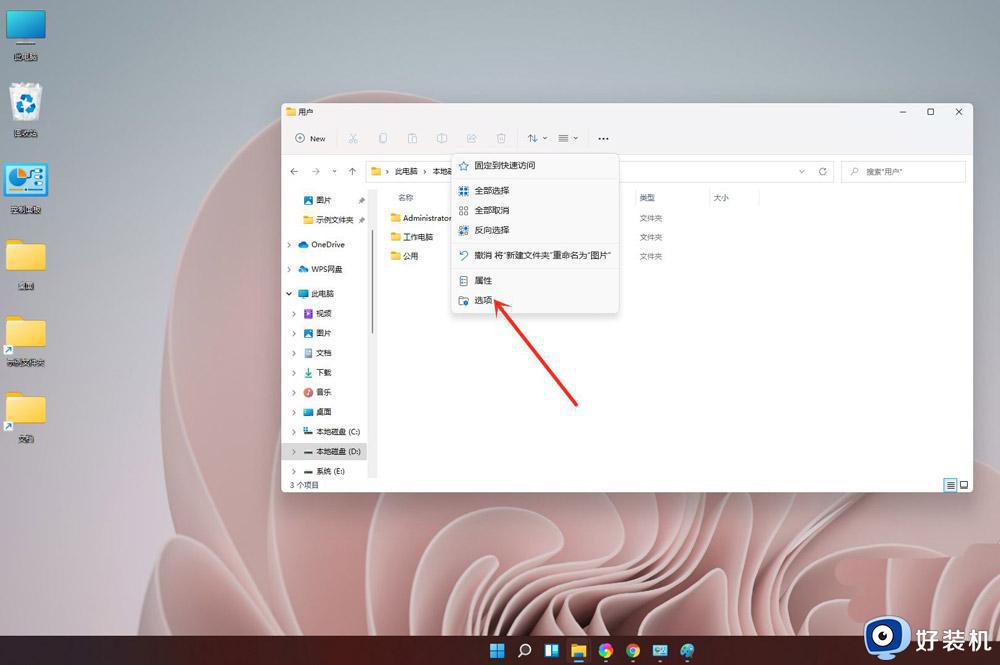
3、进入查看界面,取消勾选【隐藏已知文件类型的扩展名】。
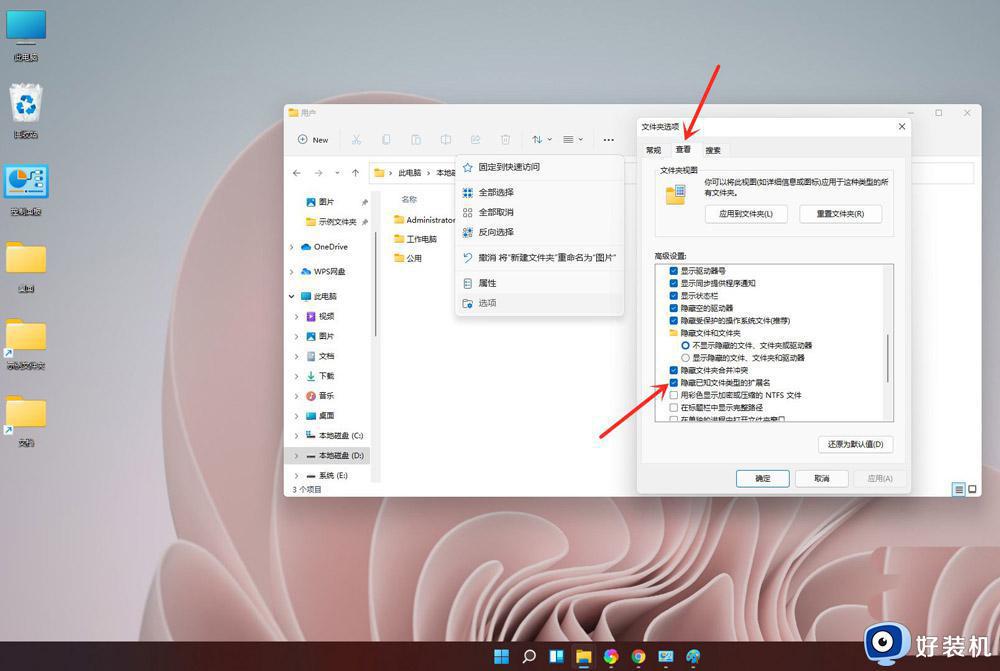
4、点击【确定】即可。
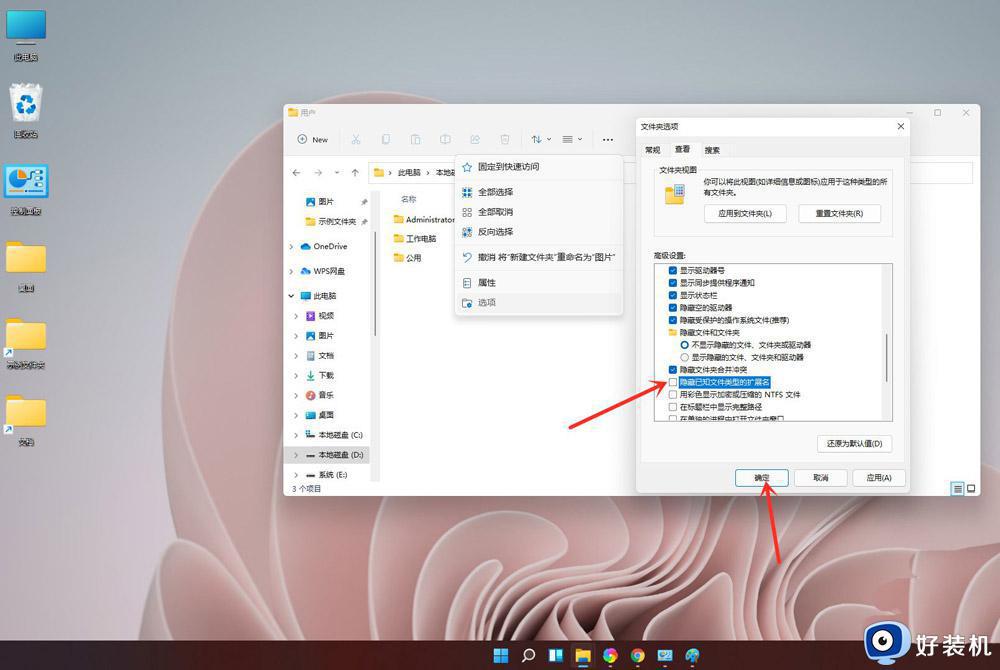
以上就是小编给大家讲解的有关win11设置显示文件后缀名图解了,如果你也有相同需要的话,可以按照上面的方法来操作就可以了,希望本文能够对大家有所帮助。
win11怎么设置显示文件后缀 win11设置显示文件后缀名图解相关教程
- win11怎么显示扩展名 win11显示文件后缀名设置步骤
- win11文件怎么显示后缀名 文件显示后缀名设置win11方法
- 如何让win11文件显示后缀名 win11文件显示后缀名的设置教程
- 如何让win11显示文件后缀名 win11显示文件后缀名的设置教程
- win11如何让文件显示后缀名 win11让桌面文件显示后缀名的方法
- win11怎么显示文件后缀名格式 win11如何显示文件属性后缀
- win11桌面文件显示后缀怎么设置 win11如何设置桌面文件显示后缀名
- win11文件没有后缀名怎么办 win11文件后缀隐藏了怎么显示出来
- win11怎么显示文件后缀 win11显示文件扩展名的方法
- windows11如何显示文件后缀名 win11怎么显示文件后缀名
- 安装win11最低配置要求是什么 安装win11最低配置介绍
- 安装win11重启蓝屏怎么修复 win11装好重启蓝屏的解决方法
- 安装win11重启后无法进入怎么回事 win11安装后重启进入不了系统如何处理
- 安装win11你的设备遇到问题怎么解决?安装win11出现你的设备遇到问题如何处理
- xbox服务器连接已阻止win11怎么办 win11xbox服务器连接阻止如何处理
- win11提示无法安装程序包怎么回事 win11提示无法安装程序包的解决方法
win11教程推荐
- 1 笔记本电脑升级win11触摸板失灵怎么办 win11笔记本电脑触摸板用不了修复方法
- 2 windows11自带虚拟机怎么使用 win11自带的虚拟机使用教程
- 3 windows11自带的游戏在哪里 win11如何调出电脑自带游戏
- 4 win11字体库在哪里 windows11字体文件在哪
- 5 windows11桌面添加日历怎么设置?win11如何将日历添加到电脑桌面上去
- 6 win11怎么设置亮度自动调节 win11自动亮度开关在哪里
- 7 win11怎么一直显示更多选项菜单 win11右键菜单显示更多选项设置方法
- 8 win11任务栏图标全部显示的方法 win11任务栏怎么显示全部图标
- 9 win11病毒和威胁防护打不开怎么回事 win11病毒和威胁防护开不了如何解决
- 10 win11找不到支持windowshello人脸的摄像头怎么解决
