电脑c盘里的文件夹怎么清理 电脑c盘里面的文件夹如何删除
在长时间操作电脑的过程中,对于c盘中存储的一些无用文件,许多用户都不懂得进行删除,今天小编教大家电脑c盘里的文件夹怎么清理,操作很简单,大家跟着我的方法来操作吧。
具体方法:
1、系统临时文件:[C:WINDOWSTemp]。
2、系统升级备份文件:[C:WINDOWSServicePackFiles],直接安装SP3版本的无文件。
3、驱动程序备份文件:[C:WINDOWSDriver Cachei386],删除前请先插入U盘或移动硬盘。让系统自动安装好驱动程序后再作删除操作。
4、系统补丁备份文件:[C:WINDOWSTemp]目录下以“$NtU”符号开头和“$”结尾的文件,如果不想再卸载补丁可以删除掉此类文件。
5、DLL备份文件:[C:WINDOWSsystem32dllcache],只要备份的系统,就可以删除。
6、系统补丁临时文件:[C:WINDOWSSoftwareDistributionDownload]。
7、系统启动预读文件:[C:WINDOWSPrefetch]。
1、单击桌面左下角的“开始”菜单,然后单击“设置”图标。
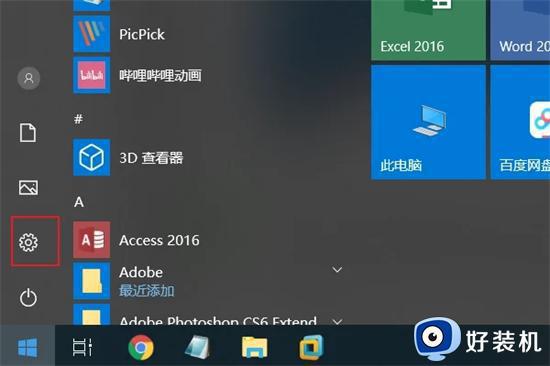
2、点击界面左上角的系统,如下图所示。
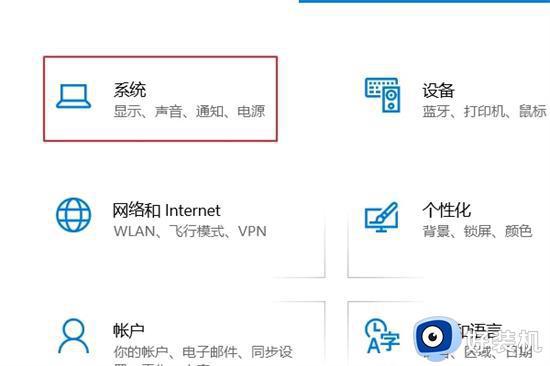
3、继续点击界面左侧工具栏中的“存储”如下图。
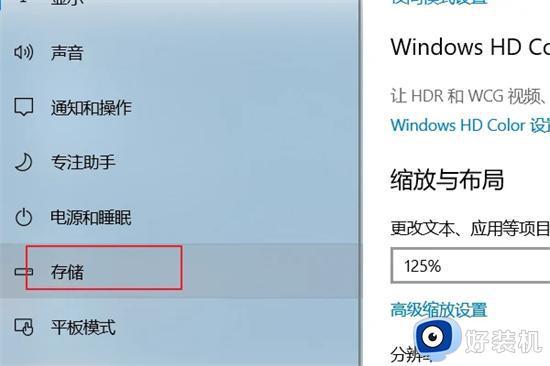
4、打开存储感知开关,点击“立即释放空间”。
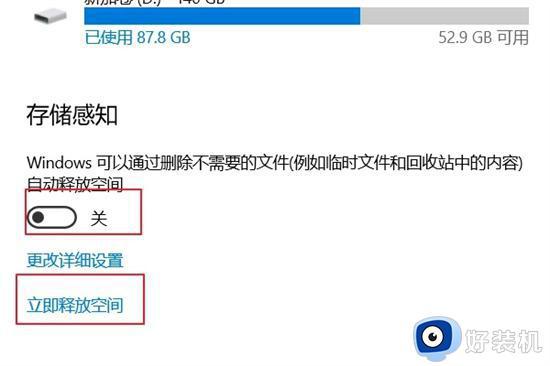
5、等待几分钟,系统会自动扫描,如下图所示。
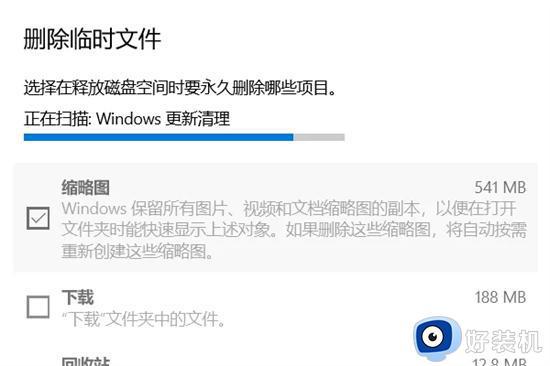
6、点击“删除文件”,C盘中所有无用文件将被删除。
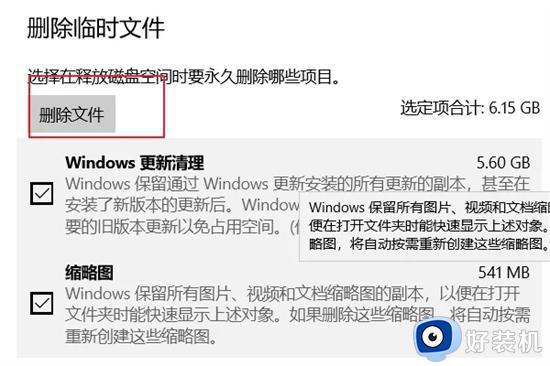
以上就是关于电脑c盘里面的文件夹删除操作方法的全部内容,有需要的用户就可以根据小编的步骤进行操作了,希望能够对大家有所帮助。
电脑c盘里的文件夹怎么清理 电脑c盘里面的文件夹如何删除相关教程
- c盘windows文件夹哪些可以删除 删除c盘无用文件夹的方法
- c盘下的windows文件夹可以删除吗 详解c盘windows文件夹能不能删除
- c盘windows文件夹哪些可以删除 c盘可以删除的windows文件夹介绍
- c盘users是什么文件夹可以删除吗 c盘里面的users文件夹能删吗
- perflogs是什么文件夹 C盘里的perflogs可以删除吗
- c盘windowsold文件夹可以删除吗 分享删除c盘windowsold文件夹的方法
- c盘appdata文件夹可以删除吗 users里的appdata可以删除吗
- c盘的roaming文件夹是干什么的 c盘roaming文件夹可以删除吗
- c盘里面windows文件夹可以删除吗 详解c盘里面windows文件夹能不能删除
- c盘windows里面的temp可以删除吗 c盘的temp能不能删掉的介绍
- 蓝牙耳机连接电脑声音断断续续的怎么回事?蓝牙耳机连接电脑后时断时续如何解决
- mindmanager怎么设置中文 mindmanager英文版语言切换中文版的方法
- cdr缩略图无法显示怎么回事 cdr缩略图不显示如何处理
- pureref怎么设置中文 pureref设置中文的方法
- mumu模拟器安装apk没反应怎么回事 mumu模拟器安装apk失败的解决教程
- 傲游浏览器关闭标签页时总是弹出关闭所有标签页提示如何处理
电脑常见问题推荐
- 1 蓝牙耳机连接电脑声音断断续续的怎么回事?蓝牙耳机连接电脑后时断时续如何解决
- 2 罗技gpw二代怎么调dpi 罗技gpw二代调鼠标dpi的方法
- 3 奔图打印机怎么连接wifi 奔图打印机连接wifi步骤
- 4 steam开通市场的步骤 steam在哪开通市场
- 5 谷歌浏览器怎么改成简体中文 谷歌浏览器怎样调成简体中文
- 6 宽带无法访问互联网怎么办 宽带已连接无法访问互联网的解决方法
- 7 英特尔cpu序列号查询方法?英特尔cpu序列号在哪里看
- 8 mumu模拟器闪退怎么解决 mumu模拟器闪退解决方法
- 9 百度网盘下载失败125017的原因是什么 百度网盘下载失败提示125017如何处理
- 10 苹果数据线连接电脑只显示充电怎么回事 苹果手机数据线插在电脑上只显示充电如何解决
