win10下载速度被限制怎么办 win10下载速度被限制的解决方法
更新时间:2023-01-26 16:38:00作者:qin
在win10纯净版系统电脑中,当我们下载安装包或是在升级的时候与会对网络进行一定的限制,这就导致我们下载速度慢,网络也有影响,那么怎么解决这个网络被限制的问题呢?win10下载速度被限制怎么办?下面小编就给大家带来win10下载速度被限制的解决方法。
具体方法如下:
1、选择运行
在Windows10桌面,右键点击开始按钮,选择“运行”菜单项。
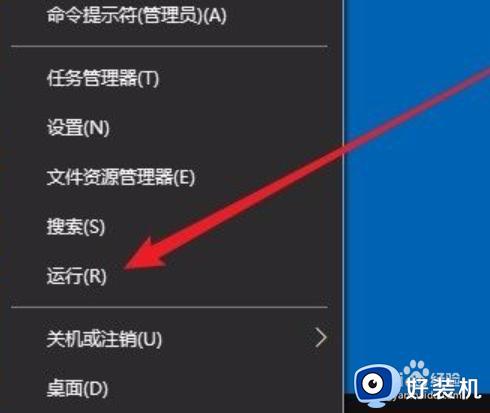
2、输入命令
在打开的Windows10运行窗口中,输入命令gpedit.msc,点击确定按钮。
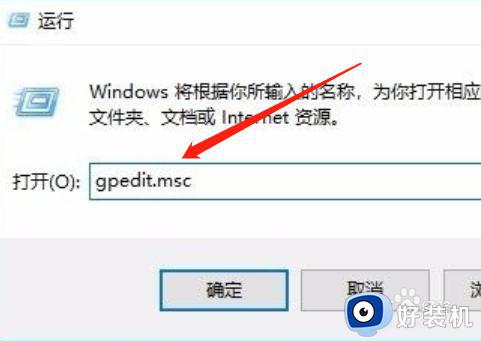
3、点击Windows组件
本地组策略编辑器窗口中,依次点击“计算机配置/管理模板/Windows组件”菜单项。
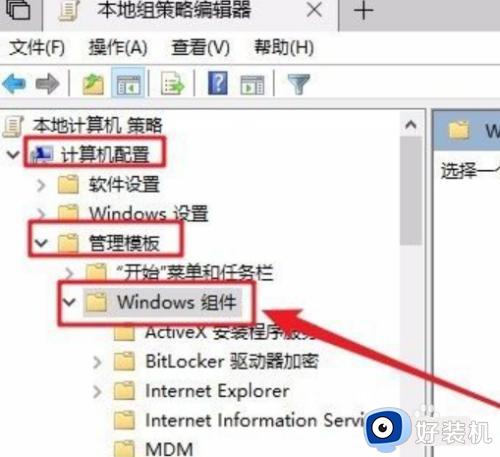
4、找到传递优化
找到“传递优化”设置项,在右侧找到“设置工作时间以限制后台下载带宽”的设置项。
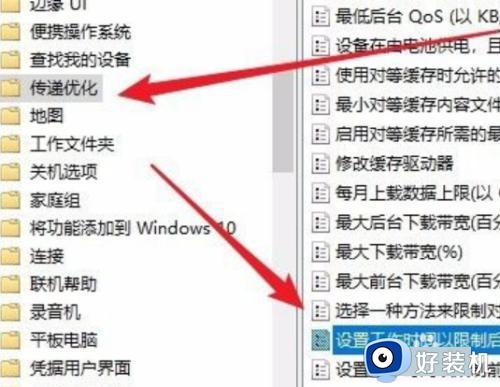
5、选择编辑
右键点击该设置项,选择“编辑”菜单项。
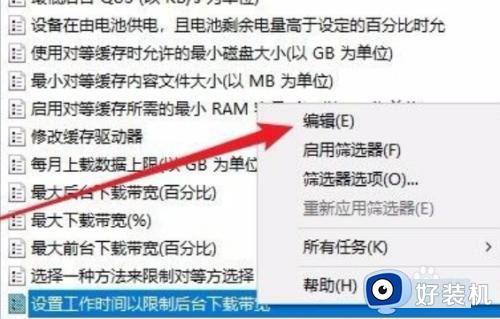
6、设置工作时间
选择“已启用”设置项,在下面设置好工作时间,设置后台的下载速度百分比就可以了。
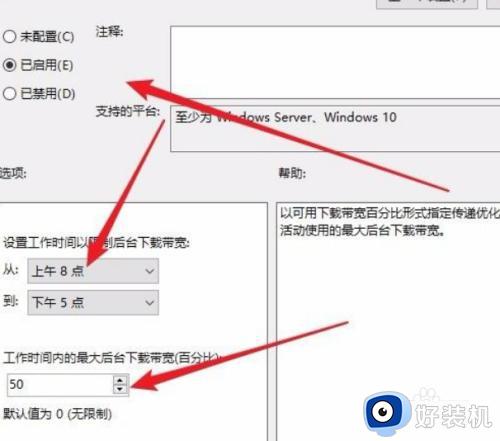
上文就是给大家总结的关于win10下载速度被限制的解决方法的全部内容了,平时大家在遇到这种情况的时候,就按照上述的方法进行操作就好了哦。
win10下载速度被限制怎么办 win10下载速度被限制的解决方法相关教程
- win10重装系统后网速被限制怎么办 win10系统的网速限制怎么解除
- win10网速被限制如何解决 win10网速被限制的解决方法
- windows10网速限制解除方法 window10怎么解除网速限制
- 为什么win10上传速度特别慢 win10上传速度特别慢的解决方法
- 解除w10网速限制设置方法 w10怎么解除网速限制
- windows10网速限制解除的方法 如何解除win10网速限制
- windows10网速限制解除怎么操作 win10怎么解除网速显示
- win10网速限制怎么解除 win10网速被限制怎么解决
- win10网速限制在哪解除 win10解除网络限速方法是什么
- win10取消网速限制的方法 win10重装之后网速很慢怎么办
- win10c盘怎么扩容 windows10C盘如何扩大容量
- win10电脑关机后风扇还在转解决方法 win10电脑完全关机后风扇再转怎么办
- win10打印机共享指定的网络名不再可用怎么解决
- win10打开此电脑无响应怎么办 win10此电脑无法打开处理方法
- win10错误报告哪里看 如何查看win10错误报告
- windows10更新22h2安装失败如何解决 win1020h2更新为什么安装失败
win10教程推荐
- 1 win10打印机共享指定的网络名不再可用怎么解决
- 2 windows10更新22h2安装失败如何解决 win1020h2更新为什么安装失败
- 3 win10禁止ie强制跳转到edge的方法 win10如何禁止ie跳转edge浏览器
- 4 win10分区c盘调整容量的方法 win10如何调整c盘分区容量
- 5 win10开机选择操作系统怎么关闭 win10系统开机总是要选择操作系统如何解决
- 6 win10共享网络打印机指定的网络名不再可用如何解决
- 7 win10电脑右键管理报错怎么办 win10此电脑右键管理报错处理方法
- 8 win10开机输密码后要等很久什么原因 win10输入密码一直转圈进不去的解决方法
- 9 win10开机取消pin密码的教程 win10系统如何取消开机pin密码
- 10 win10打不开exe程序怎么办 win10系统exe文件无法打开如何解决
