解除w10网速限制设置方法 w10怎么解除网速限制
更新时间:2022-08-10 11:24:46作者:run
当win10系统的网络速度被限制时,难免会出现程序运行卡顿的情况,从而影响到用户的操作体验,今天小编教大家w10怎么解除网速限制,操作很简单,大家跟着我的方法来操作吧。
解决方法:
1.首先,打开我们的电脑,按下键盘上的win+R组合键,打开运行窗口。
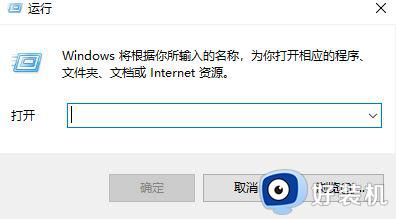
2.在打开的运行窗口中,有个输入框,请在输入框里输入“gpedit.msc”,不包括双引号,然后按下回车键,打开组策略编辑器。
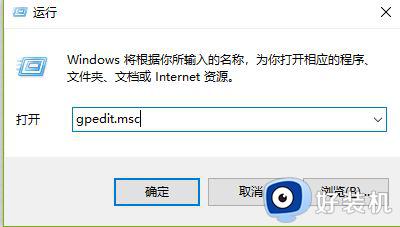
3.如果你的win10系统打不开组策略编辑器,说明你使用的是win10家庭中文版操作系统,默认是不带组策略编辑器的。
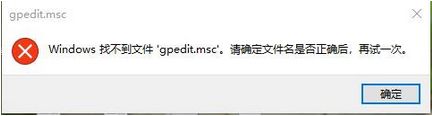
4.在打开的组策略编辑器界面中,请点击左侧页面中”计算机配置”下的“管理模板”,它下面有个“网络”的设置,请双击这个“网络”。
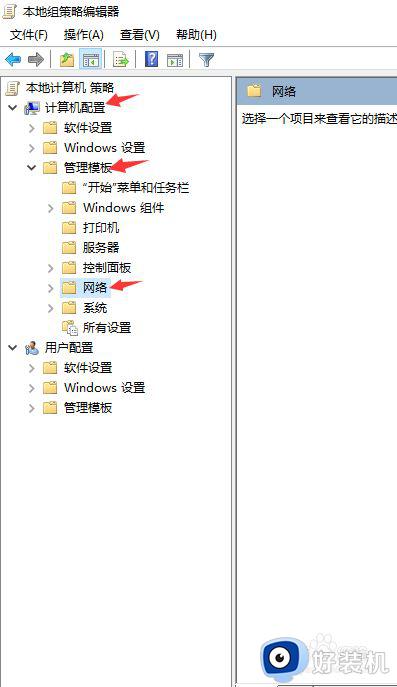
5.双击“网络”后在向下展开的列表中点击“Qos数据包计划程序”,在打开的右侧页面中双击“限制可保留宽带”选项。
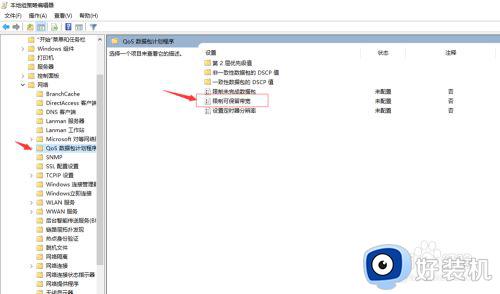
6.双击后进入限制可保留宽带配置页面,在选项中点击“已启用”,并在“宽带限制(%)”的选项框里输入0,意思就是不限制保留的宽带,最后依次点击应用和确定按钮,即可。
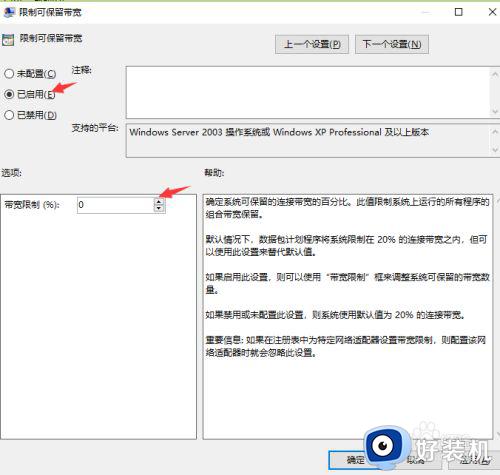
以上就是小编告诉大家的解除w10网速限制设置方法的全部内容,还有不懂得用户就可以根据小编的方法来操作吧,希望能够帮助到大家。
解除w10网速限制设置方法 w10怎么解除网速限制相关教程
- w10电脑限速怎么解除 w10电脑如何解除网络限速
- 怎么解除win10带宽限制 win10怎么解除宽带网速限制
- windows10网速限制解除方法 window10怎么解除网速限制
- windows10网速限制解除的方法 如何解除win10网速限制
- win10网速限制怎么解除 win10网速被限制怎么解决
- win10网速限制在哪解除 win10解除网络限速方法是什么
- windows10网速限制解除怎么操作 win10怎么解除网速显示
- win10重装系统后网速被限制怎么办 win10系统的网速限制怎么解除
- win10网速被限制如何解决 win10网速被限制的解决方法
- win10网络带宽限制解除方法 win10怎么解除宽带网速限制
- win10进入游戏亮度变暗怎么回事 win10电脑进入游戏亮度降低如何处理
- win10进入系统后一直转圈圈怎么办 win10进入系统一直转圈卡住如何解决
- win10进入设置快捷键是哪个?win10怎么快捷键进入设置
- win10进入临时账户怎么解决 win10电脑进入临时账户如何调回去
- win10工具栏不显示图标怎么办 win10任务栏不显示图标处理方法
- win10共享网络给手机设置方法 win10怎么把网络共享给手机
win10教程推荐
- 1 win10共享文件夹怎么在另一个电脑查看 win10共享文件夹另外一台电脑如何找到
- 2 win10关闭每次打开应用的通知设置方法 如何关闭win10每次点开软件都提醒
- 3 win10实时保护关不掉怎么办 win10实时保护关闭不了如何解决
- 4 win10把硬盘识别成移动硬盘怎么办 win10硬盘变成可移动设备处理方法
- 5 win10电脑拷贝记录怎么查 win10如何查看拷贝记录
- 6 win10需要新应用打开此ms-gaming怎么办?win10提示“需要新应用打开此ms-gamingoverlay”如何解决
- 7 win10窗口文件夹重叠显示怎么办 win10电脑文件夹窗口层叠解决方法
- 8 win10的恢复重置此电脑在哪里 win10怎么恢复出厂设置重置电脑
- 9 win10电脑密码忘了怎么打开电脑 win10电脑开机密码忘了怎么解除
- 10 win10自带虚拟光驱怎么打开 win10自带虚拟光驱的打开步骤
