win10系统升级怎么用微软win10升级助手操作
更新时间:2023-01-10 16:42:34作者:qin
没有使用过win10纯净版镜像系统的朋友们也应该听说过win10升级助手,这是一款可愿意位用户升级windows系统的软件,很多同学们升级win10都会选择一键重装系统,可是这样很麻烦,很多同学们不喜欢,那么,接下来小编就给大家带来win10系统升级怎么用微软win10升级助手操作的方教程。
具体方法如下:
1、首先在浏览器搜索“下载win10”,点击进入官网。
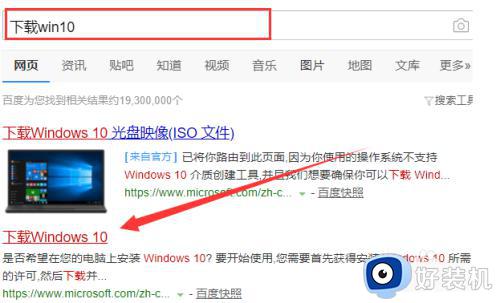
2、在官网点击“立即下载工具”,安装提示进行安装win10助手。
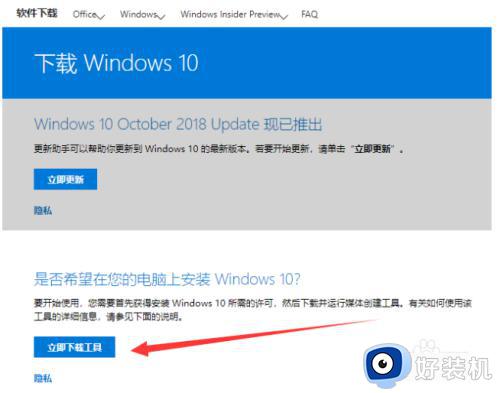
3、安装完成后,双击打开win10助手,选择“立即升级这台电脑”,点击“下一步”。
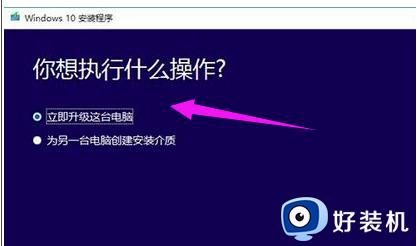
4、如果你选择的是“为另一台电脑创建安装介质”的话,可以选择想要安装的系统版本。
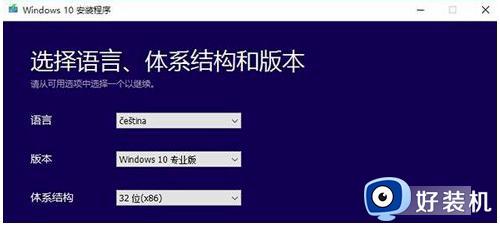
5、接着下载“ISO文件”,点击下一步。
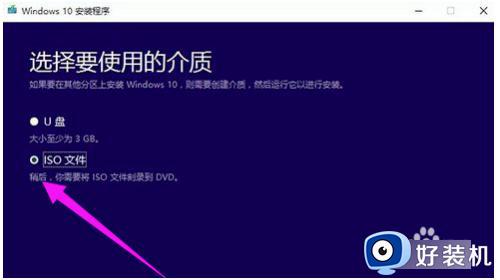
6、微软win10升级助手就会开始下载win10系统镜像,等待下载完成后按照提示来安装就可以了。
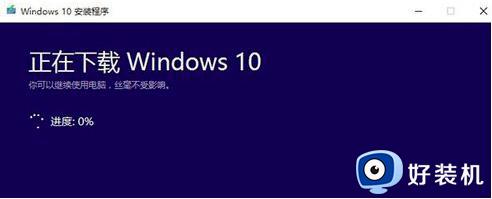
上文就是给大家总结的关于win10系统升级怎么用微软win10升级助手操作的全部内容了,平时大家在遇到这种情况的时候,就按照上述的方法进行操作就好了哦。
win10系统升级怎么用微软win10升级助手操作相关教程
- 百度win10升级助手如何下载 百度win10升级助手的下载方法
- win10系统易升是干嘛的 win10易升工具的使用方法介绍
- win10升级助手怎么下载 win10系统如何下载安装助手
- 怎么禁止win10升级win11 如何阻止win10升级到win11系统
- win10关闭系统升级设置教程 win10如何关闭系统升级
- win10升级后office不能用了怎么办 win10升级后office用不了修复方法
- Win10怎样阻止推送Win11升级消息 win10阻止win11升级消息的步骤
- 升级win10后蓝牙打不开怎么办 win10升级蓝牙打不开了解决方法
- 如何关闭win10升级提示 关闭win10升级提示教程
- win10怎样禁止升级win11 win10禁止升级win11的操作方法
- win10c盘故障转储如何解决 win10c盘故障转储的解决方法
- win10电脑连接不可用有红叉什么原因 win10电脑连接不可用有红叉原因和解决方法
- win10怎样修改磁贴颜色 win10修改磁贴颜色的方法教程
- win10经典模式怎么切换 win10切换经典模式的步骤
- win10经常死机是什么原因 win10频繁死机的解决教程
- win10经常蓝屏收集错误信息怎么办 win10电脑一直收集错误信息重启的解决教程
win10教程推荐
- 1 win10删除文件需要管理员权限怎么办 win10删掉文件需要管理员权限处理方法
- 2 彻底关闭win10病毒和威胁防护的步骤 win10如何关闭病毒和威胁防护
- 3 win10进入桌面后鼠标一直转圈怎么回事 win10进桌面一直转圈怎么解决
- 4 win10桌面快捷图标出现白纸怎么回事 win10桌面快捷方式图标变成白板如何处理
- 5 win10计算器打不开怎么办 如何解决win10系统无法打开计算器
- 6 win10共享文件夹怎么在另一个电脑查看 win10共享文件夹另外一台电脑如何找到
- 7 win10关闭每次打开应用的通知设置方法 如何关闭win10每次点开软件都提醒
- 8 win10实时保护关不掉怎么办 win10实时保护关闭不了如何解决
- 9 win10把硬盘识别成移动硬盘怎么办 win10硬盘变成可移动设备处理方法
- 10 win10电脑拷贝记录怎么查 win10如何查看拷贝记录
