电脑卡顿反应慢怎么处理 电脑卡顿反应慢要更换什么硬件
相信许多用户都遇到一个问题,电脑使用长了就会越来越卡顿,有部分用户甚至重装了系统,结果也没有缓解卡顿的问题,那么电脑卡顿反应慢怎么处理呢?电脑卡顿除了系统本身设置的问题之外,还有硬件方面的问题,比如硬盘、内存等,接下来小编就来和大家介绍下电脑卡顿反应慢要更换什么硬件。
方法一、关闭无必要通知
点击桌面左下角的“开始”,在单击“设置”,或者直接使用快捷键【Win+i】,进入设置界面后,点击“系统”。在“系统”下的菜单栏找到并点击【通知和操作】,然后把右边出现的“通知”开关关掉即可。
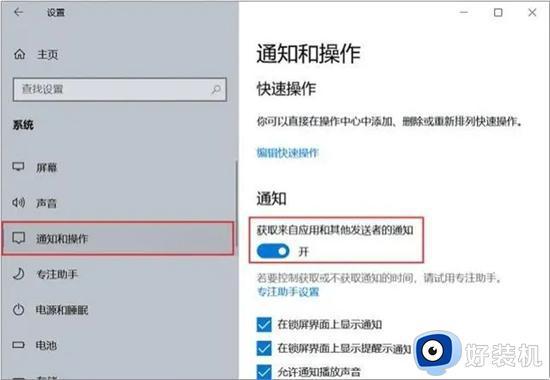
方法二、开启存储感知
依次点击电脑的【开始】—【设置】—【系统】,在“系统”下的菜单栏中选中【存储】,在右侧找到“配置存储感知或立即运行”这行小字,并点击进入。在出现的新页面中,直接把“存储感知”下的开关打开。
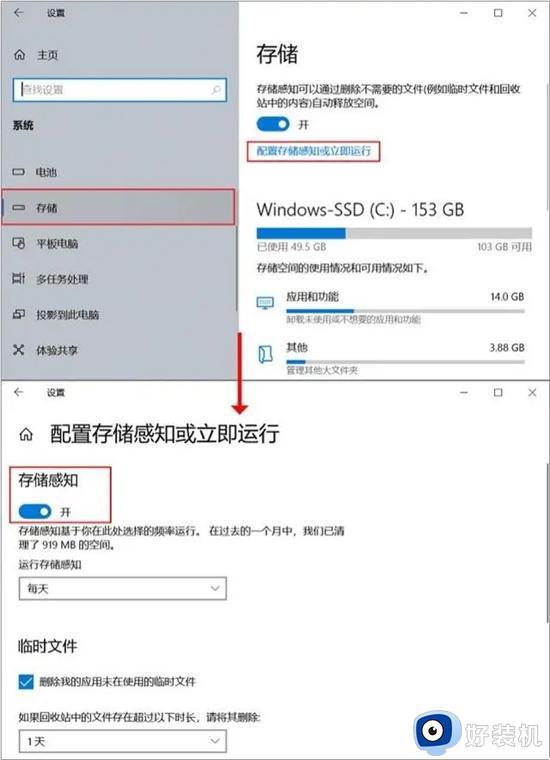
方法三、更改新内容存储位置
在【存储】的界面,下拉右侧页面找到“更改新内容的保存位置”这行小字,点击进入。在新页面中更改电脑的应用、文档、音乐、图片、视频和地图的默认保存位置,依次把下列的本地磁盘更改成C盘以外的磁盘并依次点击“应用”。
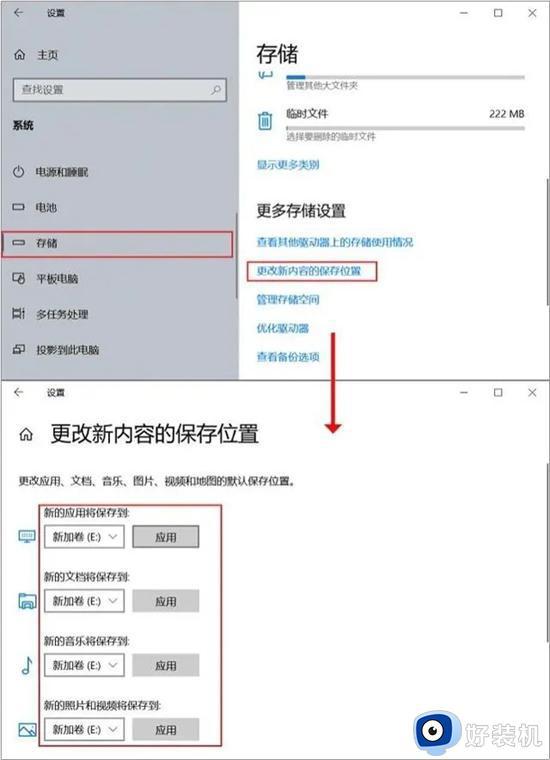
方法四、关闭开机启动
直接使用快捷键【Win+i】进入设置界面,点击【应用】。在左侧找到并点击【启动】,在右侧出现的应用名称列表中关闭不必要的启动项即可。
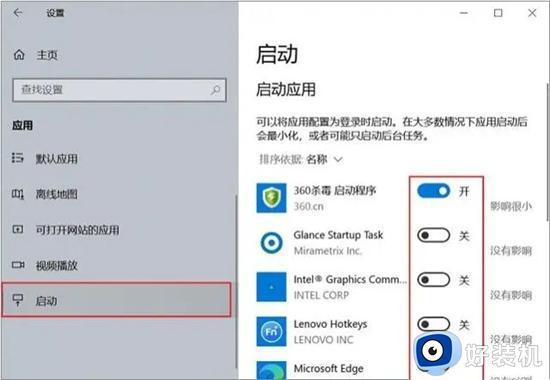
方法五、关闭后台应用
依次点击电脑的【开始】—【设置】—【隐私】,在“隐私”菜单栏下拉找到“后台应用”,接下来就可以在页面右侧把一些不使用的后台应用关闭了。
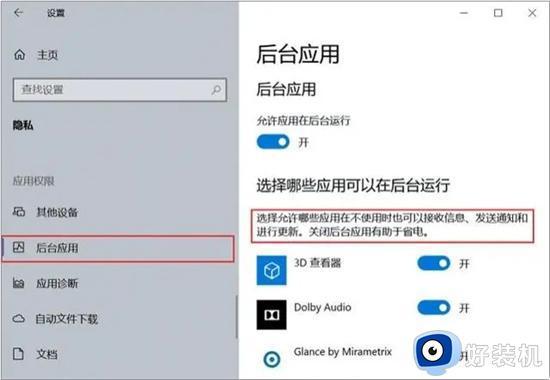
方法六、增加内存条
如果运行内存太小就会卡顿,这时候就需要加大内存容量,尤其是笔记本电脑。这个时候,如果我们加一个8G的内存条,打卡各类软件都不成问题,能有效提高电脑运行速度。

方法七、更换电脑硬盘,最好将机械硬盘换成固态硬盘
电脑硬盘的读写能力也是影响电脑速度的一个关键,老笔记本电脑基本上都是机械硬盘,随着年岁的增长,读写能力会越来越差,电脑也就越来越卡。这个时候,我们不妨更换硬盘,最好是选择固态硬盘,这样效果会更加明显。更换硬盘之后,如果同时也加了内存条的话,运行速度提升是非常明显的。

方法八、拆开笔记本电脑,清理内部的灰尘
当然了,笔记本电脑灰尘过多,也会影响电脑的性能,其原理跟台式电脑是一样的。这个时候我们可以拆开笔记本电脑的后壳,然后清理出风口的灰尘,这样可以让笔记本电脑有效散热,从侧面提升笔记本电脑的性能,提高笔记本电脑的速度,降低电脑噪音。

方法九、重装系统
老电脑性能不足建议装Windows7系统,有时候电脑系统也是影响运行速度的一个原因,尤其是老式的笔记本电脑,千万不要追求潮流选择Win10或者Win11系统,电脑本身配置就不够,这个时候装新系统只能是越来越卡,估计电脑的运行内存连最基本的系统都运行不了,打开其它软件就更吃力了。

以上就是电脑卡顿反应慢怎么处理的多种方法,首先大家可以先对系统进行优化设置,最后再来考虑更换硬盘等操作,希望对大家有帮助。
电脑卡顿反应慢怎么处理 电脑卡顿反应慢要更换什么硬件相关教程
- 电脑卡顿反应慢怎么处理 笔记本电脑反应慢解决方案
- 无线鼠标反应慢卡顿怎么办 无线鼠标不灵敏卡顿解决方法
- 华硕笔记本卡顿不流畅是什么原因 华硕笔记本卡顿反应慢怎么解决
- word卡死了咋办 电脑word卡顿怎么解决
- 解决VMware虚拟机打开系统卡顿的办法 VMware虚拟机启动慢怎么办
- qq邮箱反应慢怎么清理 为什么qq邮箱反应很慢
- 电脑反应慢怎么处理 电脑用久了反应慢的解决方法
- 雷电模拟器很卡顿怎么办 雷电模拟器突然特别卡处理方法
- 电脑慢卡顿怎么办 电脑运行太慢了太卡了的解决方法
- 台式电脑反应很慢迟钝该怎么办 台式电脑反应很慢迟钝的九种解决方法
- edge浏览器打开就是hao123怎么解决 edge浏览器打开总是hao123的解决教程
- windows键被禁用了怎么办 windows键被锁了处理方法
- windows建立新账户怎么弄 如何创建新的windows账户
- 电脑内核隔离需要打开吗 电脑内核隔离有必要打开吗
- 电脑默认下载到c盘改到d盘的方法 电脑下载软件默认c盘怎么改到d盘
- 电脑默认输入法怎么设置 windows设置默认输入法方法
电脑常见问题推荐
- 1 设备管理器怎么打开 如何打开设备管理器
- 2 微信打字删除后面的字怎么取消 电脑微信打字会吃掉后面的字如何解决
- 3 网络经常断网又自动恢复怎么办 电脑自动断网一会儿又自动连上如何处理
- 4 steam下载位置更改方法?steam下载安装位置怎么改
- 5 itunes卸载不干净无法重新安装怎么办 电脑itunes卸载不干净安装不上如何解决
- 6 windows建立ftp服务器设置教程 windows怎么搭建ftp服务器
- 7 怎么关闭steam开机启动 在哪里关闭steam开机启动
- 8 两台电脑之间怎么传文件最快 两台电脑间传文件怎样最快
- 9 excel打不开显示文件格式或文件扩展名无效的解决办法
- 10 steam动态怎么删除 steam游戏动态的删除步骤
