win10关闭屏幕亮度自动调节的步骤 win10怎么取消自动调节屏幕亮度
更新时间:2024-03-15 10:19:35作者:huige
近日有不少win10系统用户发现这样一个问题,就是屏幕亮度总是自动调节,看着很不舒服,其实这是因为系统中自带的自动调节屏幕亮度功能,不喜欢的话可以将其关闭,那么win10怎么取消自动调节屏幕亮度呢?针对此问题, 本文这就给大家介绍一下win10关闭屏幕亮度自动调节的步骤。
方法如下:
1、点击左下角的开始按钮,找到控制面板并打开。

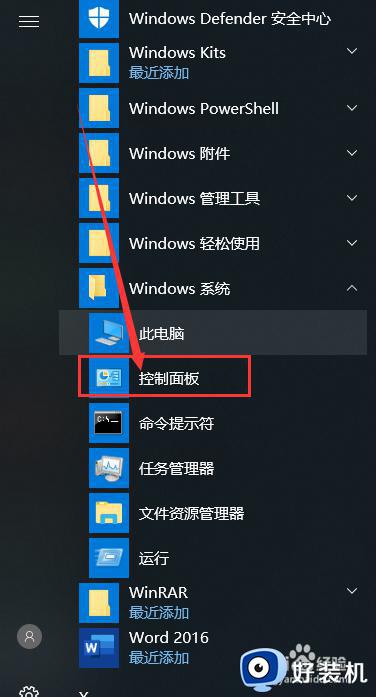
2、将查看方式调为类别。
3、点击硬件和声音。
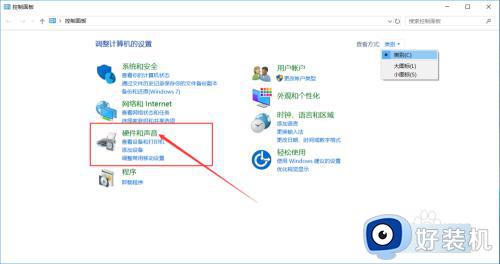
4、接着点击电源选项。
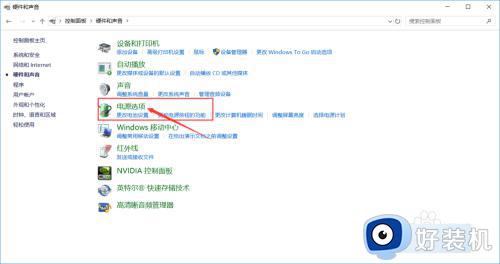
5、点击更改计划设置。
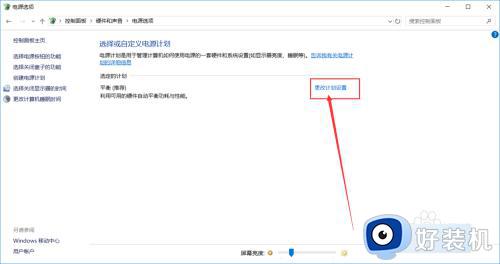
6、接下来点击更改高级电源设置。
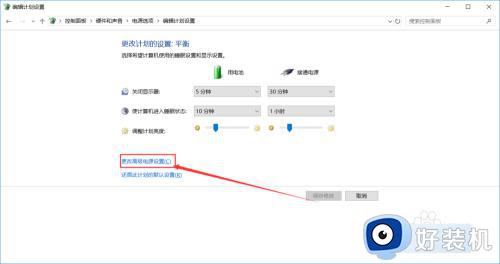
7、在弹出的窗口中点击显示前面的加号。
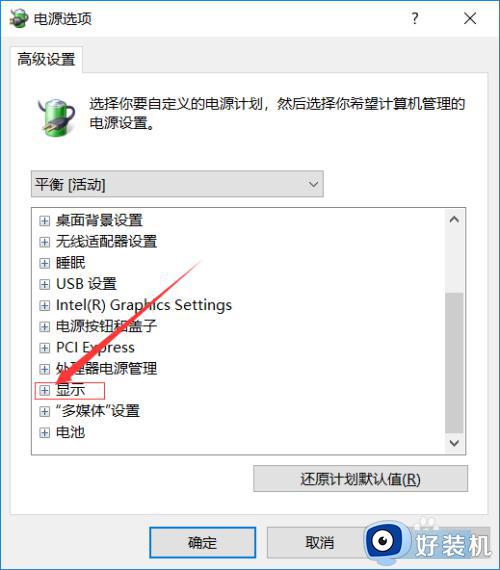
8、接着关闭启用自适应亮度就ok了。
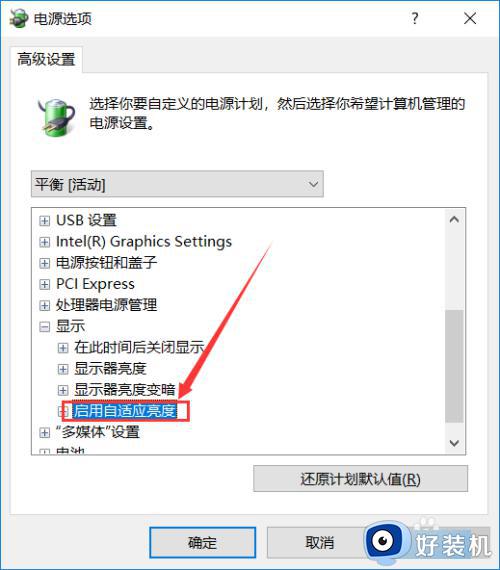
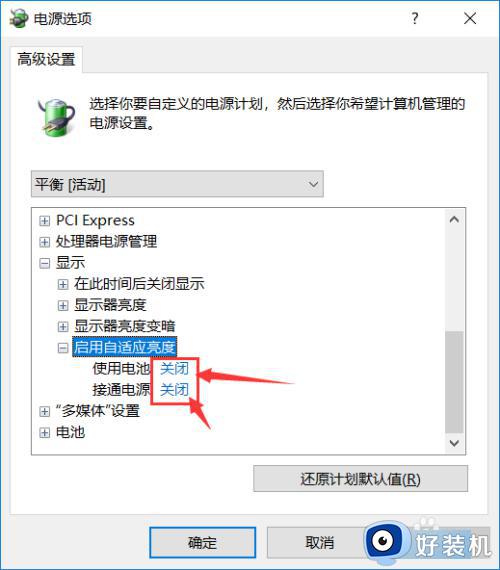
以上给大家介绍的就是win10取消自动调节屏幕亮度的详细方法,大家有需要的话可以参考上述方法步骤来进行关闭就可以了。
win10关闭屏幕亮度自动调节的步骤 win10怎么取消自动调节屏幕亮度 相关教程
- win10自动调节屏幕亮度怎么办 关闭win10自动调节亮度的方法
- win10如何取消电脑自动调节亮度 win10自动亮度调节怎么关掉
- win10电脑屏幕亮度怎么调节 win10台式电脑如何调节屏幕亮度
- win10没有亮度调节选项怎么回事 win10系统没有亮度调节如何修复
- win10电脑无法调节屏幕亮度怎么回事 win10调整不了屏幕亮度如何处理
- 台式win10如何调节屏幕亮度调节 台式win10屏幕亮度电脑怎么调
- win10的亮度调节在哪 win10调节屏幕亮度的图文步骤
- 台式win10系统怎样设置屏幕亮度 台式机win10如何调节屏幕亮度
- win10屏幕亮度怎么调节清晰度 电脑win10在哪里调节屏幕亮度
- win10电脑怎么调节屏幕亮度 win10电脑怎样调节屏幕亮度调节
- win10不显示安全中心图标怎么办 win10安全中心不在任务栏显示如何处理
- win10设置开机启动项的步骤 win10系统如何设置开机启动项
- win10设置分辨率在哪里调整 win10电脑显示器分辨率怎么调最清晰
- win10怎么打开已禁用输入法图标 win10打开已禁用输入法图标的方法
- win10系统无法移动DOLBY Access错误代码0x80073d0d如何处理
- 如何解决win10系统下重置失败问题 win10系统下重置失败的解决方法
win10教程推荐
- 1 win10不能更新系统怎么办 win10电脑不能更新系统修复方法
- 2 win10不支持显卡驱动怎么办 win10显卡不能安装驱动安装处理方法
- 3 win10右下角天气怎么关 win10删除电脑右下角天气显示的方法
- 4 win10删除文件需要管理员权限怎么办 win10删掉文件需要管理员权限处理方法
- 5 彻底关闭win10病毒和威胁防护的步骤 win10如何关闭病毒和威胁防护
- 6 win10进入桌面后鼠标一直转圈怎么回事 win10进桌面一直转圈怎么解决
- 7 win10桌面快捷图标出现白纸怎么回事 win10桌面快捷方式图标变成白板如何处理
- 8 win10计算器打不开怎么办 如何解决win10系统无法打开计算器
- 9 win10共享文件夹怎么在另一个电脑查看 win10共享文件夹另外一台电脑如何找到
- 10 win10关闭每次打开应用的通知设置方法 如何关闭win10每次点开软件都提醒
