win11c盘如何分盘 win11分盘教程c盘怎么分
更新时间:2023-09-04 16:28:55作者:huige
很多新电脑预装的是win11系统,而有时候里面只有一个C盘分区,这要存放文件的话非常不方便进行管理,所以很多人就想对C盘进行分盘,只是有部分用户不懂win11c盘如何分盘,如果你也想分盘的话,可以跟随好装机笔者一起来学习一下win11分盘的详细操作教程吧。
方法如下:
1、首先在win11系统的桌面右键点击此电脑图标,点击管理。
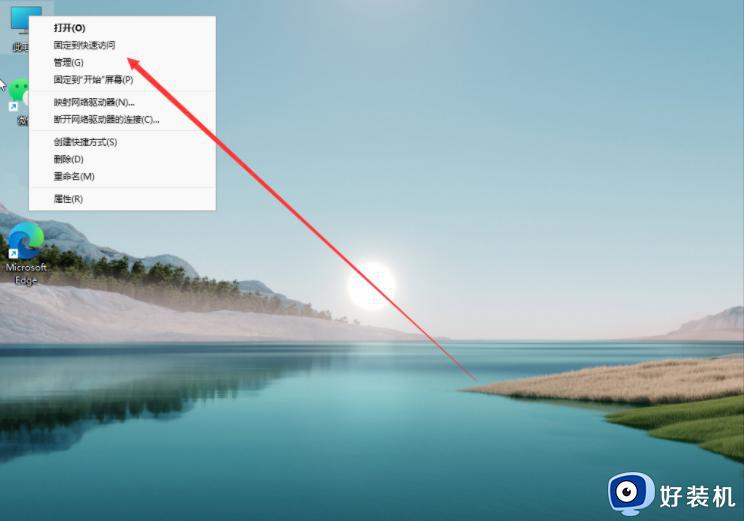
2、接着会打开计算机管理窗口,点击磁盘管理打开。
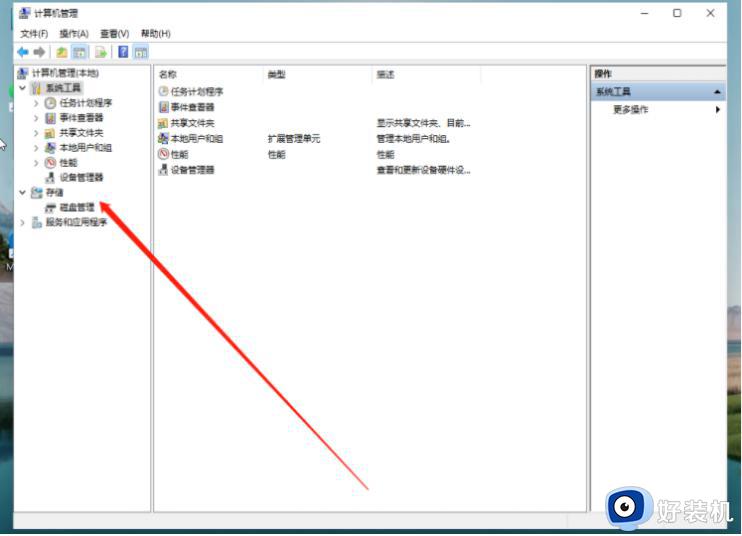
3、用鼠标右键选择要分区的磁盘c盘,选择压缩卷打开。
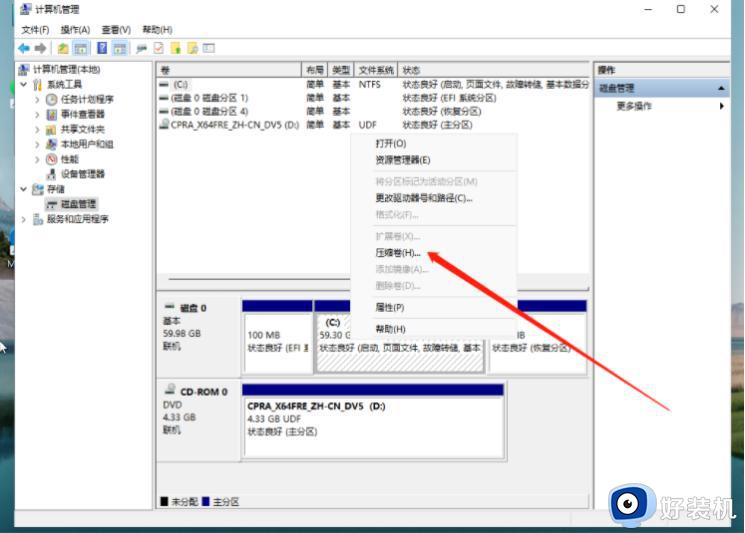
4、此时能够得出压缩空间的数值,我们输入需要的压缩空间,点击压缩。
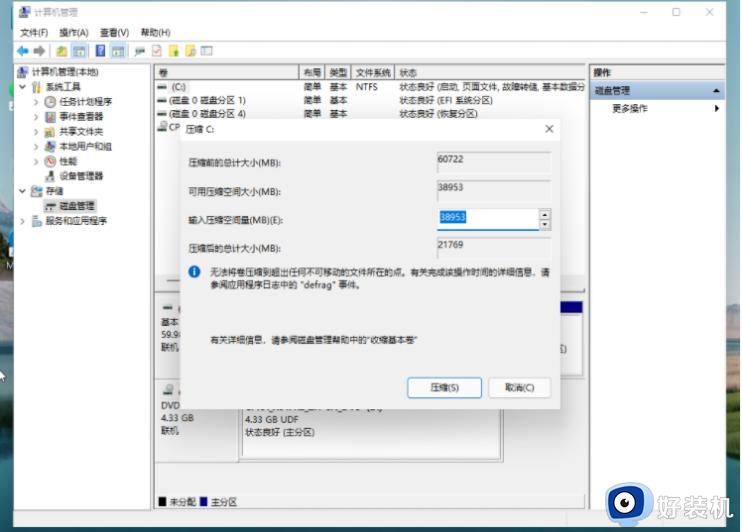
5、提示压缩完成后,系统磁盘会有一个未分配的分区,鼠标选中后右键,打开新建简单卷。
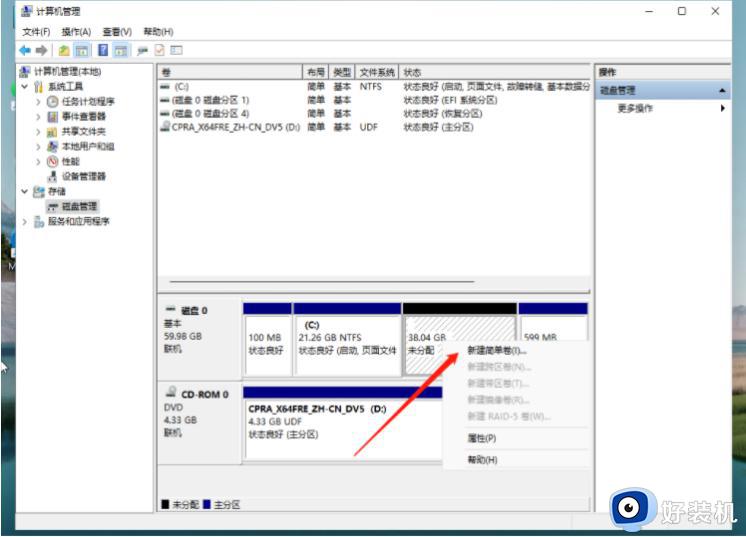
6、根据新建简单卷向导,点击下一步继续。
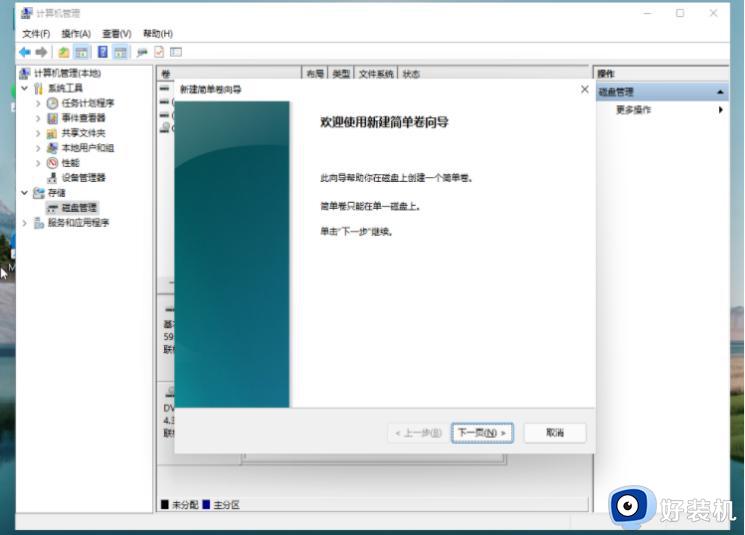
7、磁盘格式要选择为NTFS。
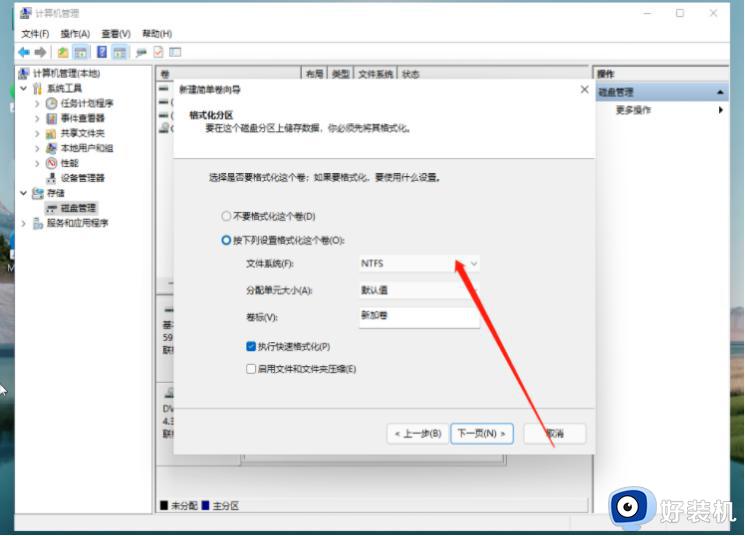
8、等待分区完成,再进入到此电脑磁盘管理器,就可以看到刚才新建的磁盘分区了。
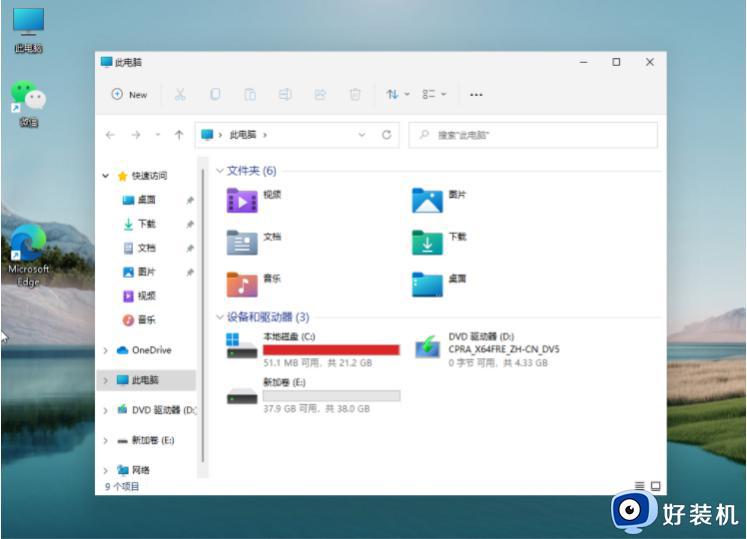
上述便是win11分盘教程c盘怎么分的详细内容,大家如果有需要的话可以参考上述方法步骤来进行操作,希望可以帮助到大家。
win11c盘如何分盘 win11分盘教程c盘怎么分相关教程
- win11c盘明明很大却分不出盘为什么 win11C盘无法分盘的解决方法
- win11系统512g分盘c盘分多大 win11c盘512g如何分盘合理
- win11c盘无法扩展卷怎么办 win11系统c盘点不了扩展卷如何解决
- win11c盘分区怎么分区 给win11系统磁盘分区教程
- win11c盘太小怎么重新分区 win11c盘太小重新扩大分区的方法
- win11怎样从d盘分出50g然后给c盘 win11如何把d盘的容量分给c盘
- win11磁盘分盘的方法 win11如何进行分盘
- windows11如何把d盘空间分给c盘?win11把d盘空间分给c盘的方法
- windows11分盘教程 win11怎么把c盘分成几个盘
- win11c盘120g够了吗 win11c盘120g够不够用
- win11自带的杀毒软件怎么打开 win11自带的杀毒软件在哪里打开
- win11怎么设置edge浏览器兼容性 win11如何设置edge浏览器的兼容性
- windows11找不到gpedit怎么办 windows11找不到文件gpedit.msc如何处理
- thinkpad可以支持win11系统吗 thinkpad安装win11系统的详细教程
- win11任务栏图标全部显示的方法 win11任务栏怎么显示全部图标
- windows11账户权限设置步骤 win11如何设置用户权限
win11教程推荐
- 1 win11任务栏图标全部显示的方法 win11任务栏怎么显示全部图标
- 2 win11病毒和威胁防护打不开怎么回事 win11病毒和威胁防护开不了如何解决
- 3 win11找不到支持windowshello人脸的摄像头怎么解决
- 4 windows11怎么退出微软账户 win11如何退出Microsoft账户
- 5 win11自带输入法怎么打特殊符号 win11微软输入法的特殊符号在哪里
- 6 win11自动禁用输入法怎么办 win11已禁用输入法解决方法
- 7 win11自动开关机在哪里设置 win11计算机定时开关机设置方法
- 8 win11怎么隐藏输入法状态栏 win11如何隐藏输入法图标
- 9 windows11怎么改中文 windows11如何设置中文
- 10 win11重置未进行任何更改怎么办 win11重置提示未进行任何更改解决方法
