windows11拒绝访问压缩文件夹怎么办 win11拒绝访问压缩文件的解决教程
最近有部分windows11系统用户遇到了这样一个情况,就是要在电脑中打开压缩文件夹的时候,却遇到拒绝访问的提示,导致无法正常打开,遇到这样的问题该怎么办呢,原因比较多,如果你有遇到一样情况的话,可以跟随着笔者一起来学习一下win11拒绝访问压缩文件的解决教程。
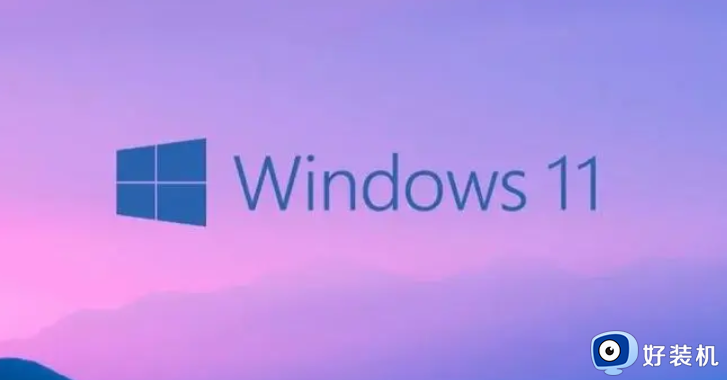
当Windows 11拒绝访问压缩文件夹时,可以尝试以下步骤来解决问题:
更改文件夹属性:
右键点击被拒绝访问的压缩文件夹,选择“属性”。
进入“安全”选项卡,查看是否有用户正在使用该文件夹。
如果有用户正在使用,选中该用户,点击“编辑”。
勾选所有权限为“允许”。
如果没有用户正在使用,点击“添加”,再点击左下角的“高级”。
点击“立即查找”选项,将用户添加进来并给予相应的权限。12
关闭Windows Defender监控:
点击“开始”按钮,选择“设置”。
在左侧菜单中选择“隐私和安全性”。
关闭病毒和威胁保护下的文件监控功能。
检查文件是否被其他程序占用:
在尝试访问之前,关闭所有可能正在使用该文件的程序,如文件压缩软件或文本编辑器等。
使用管理员权限访问:
右键点击文件夹,选择“以管理员身份运行”尝试访问。
检查文件系统是否损坏:
使用Windows自带的磁盘检查工具扫描和修复文件系统错误。
如果上述步骤都无法解决问题,可能需要进一步的技术支持或考虑联系系统管理员。
以上给大家介绍的就是windows11拒绝访问压缩文件夹的详细解决方法,有遇到一样情况的用户们可以参考上述方法步骤来进行解决,希望帮助到大家。
windows11拒绝访问压缩文件夹怎么办 win11拒绝访问压缩文件的解决教程相关教程
- win11系统文件夹访问被拒绝怎么办 win11文件夹访问被拒绝解决方法
- win11文件夹访问被拒绝的解决方法 win11拒绝访问该文件夹怎么办
- win11文件夹拒绝访问如何修复 win11文件夹被拒绝访问怎么办
- 如何解决win11拒绝访问该文件夹问题 win11提示拒绝访问该文件夹的处理方法
- win11文件拒绝访问的解决方法 win11文件拒绝访问怎么办
- win11解决文件夹拒绝访问的方法 win11文件夹拒绝访问怎么修复
- win11拒绝访问文件如何修复 win11提示文件夹拒绝访问怎么办
- win11文件夹拒绝访问的解决方法 win11访问文件被拒绝如何修复
- 为什么win11删除文件提示文件夹访问被拒绝 win11删除文件提示文件夹访问被拒绝解决方案
- win11文件拒绝访问无法删除如何解决 win11删除文件提示拒绝访问的修复方法
- 安装win11最低配置要求是什么 安装win11最低配置介绍
- 安装win11重启蓝屏怎么修复 win11装好重启蓝屏的解决方法
- 安装win11重启后无法进入怎么回事 win11安装后重启进入不了系统如何处理
- 安装win11你的设备遇到问题怎么解决?安装win11出现你的设备遇到问题如何处理
- xbox服务器连接已阻止win11怎么办 win11xbox服务器连接阻止如何处理
- win11提示无法安装程序包怎么回事 win11提示无法安装程序包的解决方法
win11教程推荐
- 1 笔记本电脑升级win11触摸板失灵怎么办 win11笔记本电脑触摸板用不了修复方法
- 2 windows11自带虚拟机怎么使用 win11自带的虚拟机使用教程
- 3 windows11自带的游戏在哪里 win11如何调出电脑自带游戏
- 4 win11字体库在哪里 windows11字体文件在哪
- 5 windows11桌面添加日历怎么设置?win11如何将日历添加到电脑桌面上去
- 6 win11怎么设置亮度自动调节 win11自动亮度开关在哪里
- 7 win11怎么一直显示更多选项菜单 win11右键菜单显示更多选项设置方法
- 8 win11任务栏图标全部显示的方法 win11任务栏怎么显示全部图标
- 9 win11病毒和威胁防护打不开怎么回事 win11病毒和威胁防护开不了如何解决
- 10 win11找不到支持windowshello人脸的摄像头怎么解决
