win11拒绝访问文件如何修复 win11提示文件夹拒绝访问怎么办
更新时间:2023-09-13 14:32:39作者:zheng
我们可以通过win11电脑的资源管理器来管理电脑中的各个文件,而我们就可以删除掉一些win11电脑的垃圾文件来释放电脑的空间,但是有些用户在删除win11电脑的文件时却提示文件拒绝访问,今天小编就教大家win11拒绝访问文件如何修复,如果你刚好遇到这个问题,跟着小编一起来操作吧。
推荐下载:windows11正式版
方法如下:
1.首先右键被拒绝的文件夹,打开“属性”
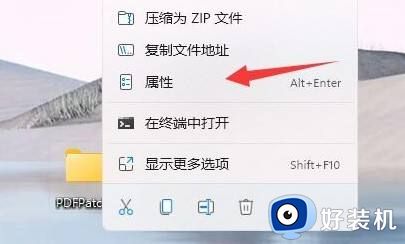
2.接着进入“安全”,观察下面有没有正在使用的用户。
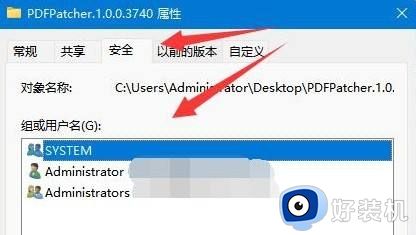
3.如果有的话,就选中用户,点击“编辑”
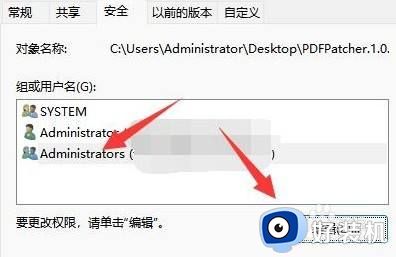
4.然后勾选所有权限为“允许”即可。
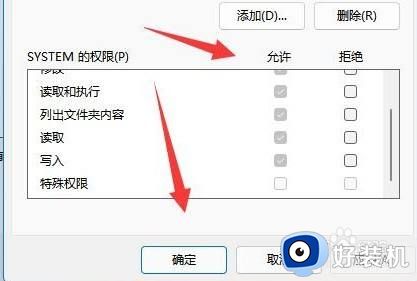
5.如果没有用户,我们就点击“添加”
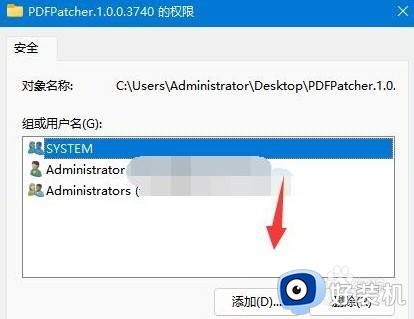
6.再点击左下角“高级”
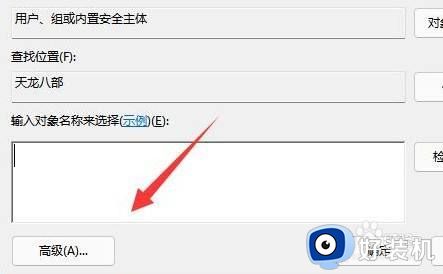
7.随后点击右边的“立即查找”选项。
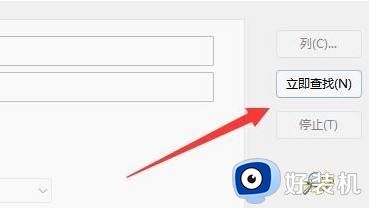
8.最后将我们的用户“确定”添加进来再添加权限即可。
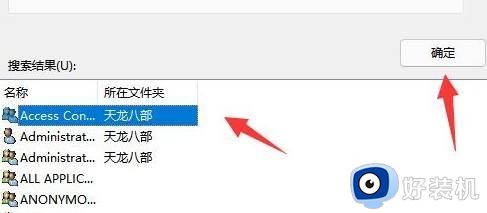
以上就是win11拒绝访问文件如何修复的全部内容,有遇到相同问题的用户可参考本文中介绍的步骤来进行修复,希望能够对大家有所帮助。
win11拒绝访问文件如何修复 win11提示文件夹拒绝访问怎么办相关教程
- win11文件夹拒绝访问如何修复 win11文件夹被拒绝访问怎么办
- win11系统文件夹访问被拒绝怎么办 win11文件夹访问被拒绝解决方法
- 如何解决win11拒绝访问该文件夹问题 win11提示拒绝访问该文件夹的处理方法
- win11文件拒绝访问无法删除如何解决 win11删除文件提示拒绝访问的修复方法
- win11解决文件夹拒绝访问的方法 win11文件夹拒绝访问怎么修复
- win11文件夹拒绝访问的解决方法 win11访问文件被拒绝如何修复
- 为什么win11删除文件提示文件夹访问被拒绝 win11删除文件提示文件夹访问被拒绝解决方案
- win11文件夹访问被拒绝的解决方法 win11拒绝访问该文件夹怎么办
- win11文件拒绝访问的解决方法 win11文件拒绝访问怎么办
- windows11拒绝访问压缩文件夹怎么办 win11拒绝访问压缩文件的解决教程
- win11系统怎样提升下载速度 win11系统提升下载速度两种解决方法
- win11鼠标不受控制乱跳怎么回事 win11鼠标不受控制乱跳原因和解决方法
- 电脑麦克风权限怎么打开win11 win11系统麦克风权限在哪设置
- win11正式版绕过tmp2.0安装教程 win11如何绕过tpm2.0升级
- win11提示无法安装程序包如何解决 win11提示无法安装程序包的解决方法
- win11打游戏任务栏一直弹出怎么回事 win11打游戏任务栏一直弹出的解决方法
win11教程推荐
- 1 win11任务栏图标全部显示的方法 win11任务栏怎么显示全部图标
- 2 win11病毒和威胁防护打不开怎么回事 win11病毒和威胁防护开不了如何解决
- 3 win11找不到支持windowshello人脸的摄像头怎么解决
- 4 windows11怎么退出微软账户 win11如何退出Microsoft账户
- 5 win11自带输入法怎么打特殊符号 win11微软输入法的特殊符号在哪里
- 6 win11自动禁用输入法怎么办 win11已禁用输入法解决方法
- 7 win11自动开关机在哪里设置 win11计算机定时开关机设置方法
- 8 win11怎么隐藏输入法状态栏 win11如何隐藏输入法图标
- 9 windows11怎么改中文 windows11如何设置中文
- 10 win11重置未进行任何更改怎么办 win11重置提示未进行任何更改解决方法
