win11电脑睡眠后风扇还在转怎么办 win11电脑睡眠状态风扇不停如何解决
通常在win11系统进入睡眠黑屏模式的情况下,由于电脑运行消耗较低,因此也会产生热量来使得风扇转动进行散热,不过有些用户使用的win11电脑在进入睡眠状态之后,风扇却依旧不停的转动,对此win11电脑睡眠后风扇还在转怎么办呢?这里小编就来告诉大家win11电脑睡眠状态风扇不停解决方法。
推荐下载:win11纯净版下载
具体方法:
方法一:1、首先我们重启电脑,使用热键进入bios设置。
2、接着进入Power Management Features选项。
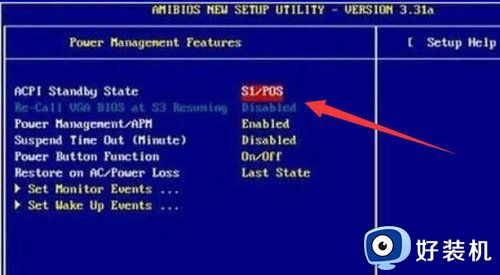
3、然后将下方的ACPI Standby State改为S3/STR并保存即可。
方法二:
1、如果bios设置后还是不行。
2、可以开机后按下键盘Win+R调出运行。
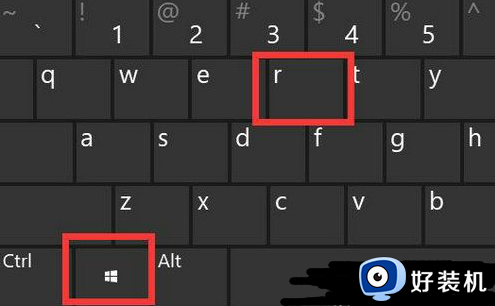
3、调出后,输入regedit回车打开注册表。
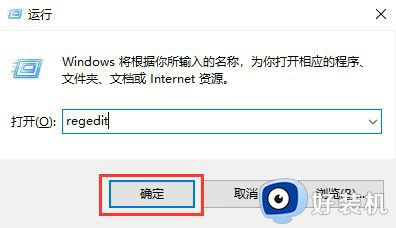
4、打开后,进入HKEY_LOCAL_MACHINE/SOFTWARE/Microsoft/Windows/CurrentVersion/policies/system/ShutdownWithoutOutlogon位置。
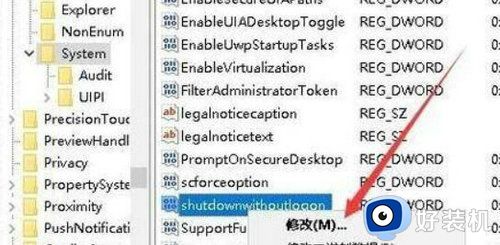
5、双击打开该注册表,将它的数值改为1并保存即可。
上述就是小编告诉大家的win11电脑睡眠状态风扇不停解决方法了,有遇到这种情况的用户可以按照小编的方法来进行解决,希望本文能够对大家有所帮助。
win11自动睡眠后屏幕唤不醒处理方法
方法一:
1、假如已经黑屏没法唤醒,那就只能用锁屏键强制重启。
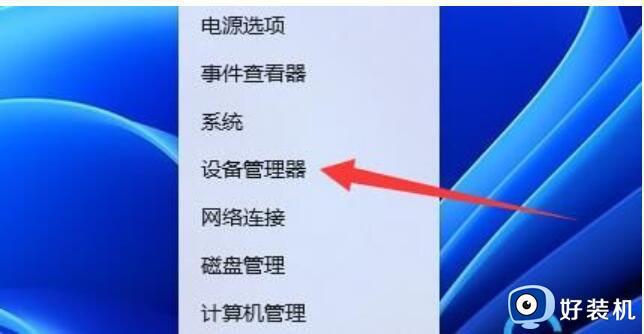
2、重启进入后系统,右键开始菜单,开启“ 机器设备管理器 ”
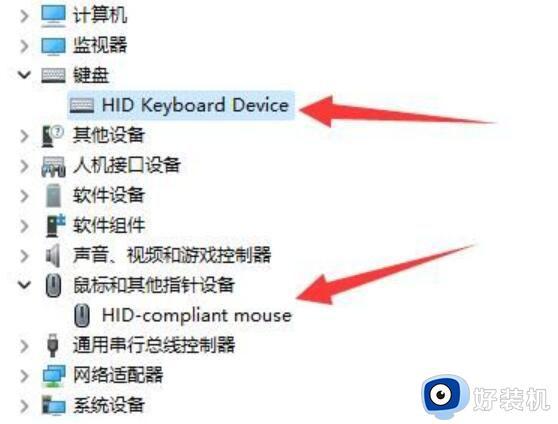
3、然后点击开启键盘或是电脑鼠标机器设备。
4、打开,进到“ 开关电源管理 ”,启用“ 容许此应用唤醒计算机 ”并保存。
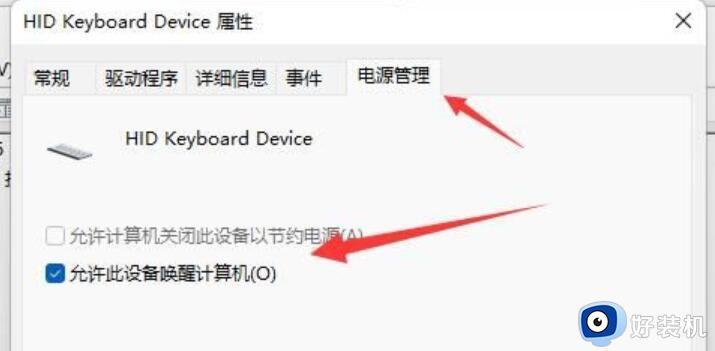
5、以后我们只需要应用选择的机器就可唤醒睡眠了。
方法二:
1、假如方法一无效,那提议立即禁用睡眠一劳永逸。
2、右键开始菜单开启“ 设置 ”。
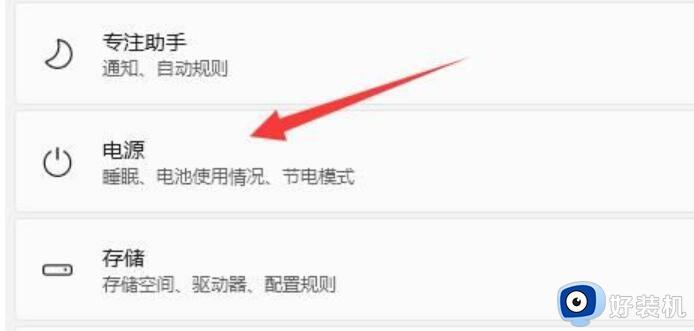
3、再打开这其中的“ 开关电源 ”。
4、之后将睡眠选项都改为“ 从来不 ”就可以。
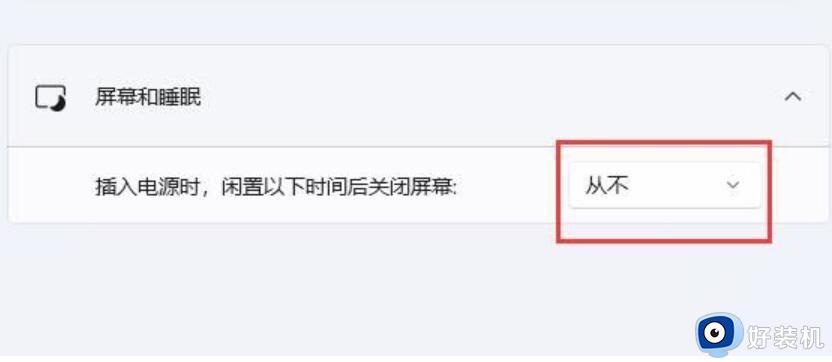
方法三:
1、那这睡眠连关都关不掉,那应该是系统问题了。
2、提议重装一个全版win11系统,就可关闭他了。
以上就是小编告诉大家的win11自动睡眠后屏幕唤不醒处理方法了,碰到同样情况的朋友们赶紧参照小编的方法来处理吧,希望能够对大家有所帮助。
win11电脑睡眠后风扇还在转怎么办 win11电脑睡眠状态风扇不停如何解决相关教程
- win11睡眠风扇仍然转动怎么回事 windows11睡眠风扇不停如何解决
- win11睡眠后黑屏无法唤醒怎么回事 win11睡眠之后黑屏无法唤醒如何解决
- win11睡眠无法唤醒怎么办 win11睡眠后无法唤醒解决方法
- win11睡眠唤醒不了怎么办 win11睡眠后无法唤醒解决方法
- win11睡眠后黑屏打不开怎么办 win11自动睡眠后屏幕唤不醒处理方法
- win11睡眠自动唤醒怎么办 win11睡眠之后立马自动亮屏如何解决
- 为什么win11主机风扇一直转个不停 win11主机风扇一直转个不停的解决方法
- windows11设置睡眠时间的方法 win11如何设置睡眠时间
- win11无法休眠的解决方法 win11休眠模式进不去怎么办
- win11笔记本怎么控制风扇 win11笔记本电脑控制风扇转速的方法
- win11关闭电脑后键盘还亮着为什么 win11电脑关闭之后键盘还亮如何解决
- 笔记本电脑win11第一次插网线怎么设置 win11电脑第一次连接网线上网时如何设置
- 为什么win11桌面一直刷新闪屏 win11桌面一直刷新闪屏的解决方法
- 笔记本怎么合盘win11 笔记本win11电脑合并盘教程
- 笔记本怎么从win11降级到win10系统 如何将win11系统降级至win10
- 笔记本关屏幕不休眠继续工作win11怎么设置 笔记本win11关闭屏幕不休眠的设置步骤
win11教程推荐
- 1 win11找不到摄像头设备怎么办 win11电脑未检测到摄像头处理方法
- 2 笔记本从win11还原到win10的方法 笔记本win11怎么恢复到win10
- 3 win11照片预览不显示怎么办 win11照片不显示预览如何解决
- 4 笔记本电脑升级win11触摸板失灵怎么办 win11笔记本电脑触摸板用不了修复方法
- 5 windows11自带虚拟机怎么使用 win11自带的虚拟机使用教程
- 6 windows11自带的游戏在哪里 win11如何调出电脑自带游戏
- 7 win11字体库在哪里 windows11字体文件在哪
- 8 windows11桌面添加日历怎么设置?win11如何将日历添加到电脑桌面上去
- 9 win11怎么设置亮度自动调节 win11自动亮度开关在哪里
- 10 win11怎么一直显示更多选项菜单 win11右键菜单显示更多选项设置方法
