win10 查看mac地址的方法 win10mac地址怎么查
更新时间:2023-08-23 16:24:45作者:huige
电脑中mac地址都是唯一的,很多时候因为一些需要,要用到mac地址,可是有很多人并不知道mac地址是多少,那么win10mac地址怎么查呢?方法有很多种,可以通过运行、网络状态等方法来进行查看,如果你也想查看的话,可以跟着小编一起来看看win10 查看mac地址的方法。
方法一、
1、打开cmd
按win+r键打开运行,输入cmd并点击确定。
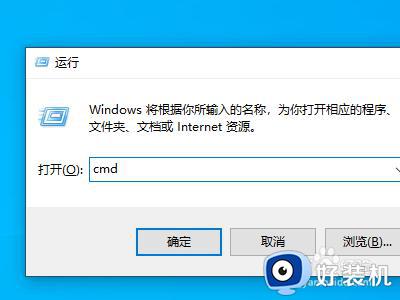
2、输入指令
在cmd中输入ipconfig/all指令并按回车键发送。
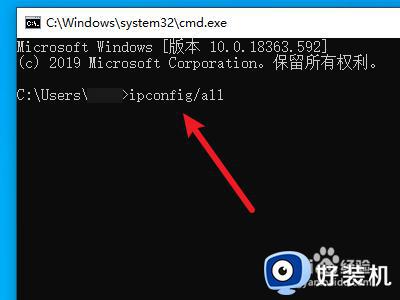
3、查看mac地址
找到物理地址即可查看电脑的mac地址。
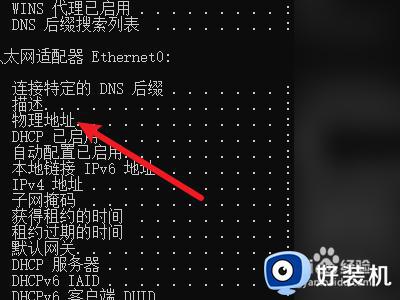
方法二、
1、打开网络设置
右键右下角的网络连接,点击打开网络和Internet设置。
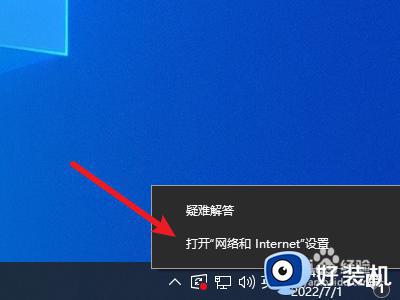
2、选择更改适配器选项
找到更改适配器选项,点击选择。
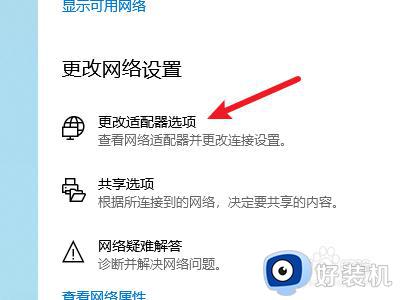
3、打开状态
右键网络连接,点击状态。
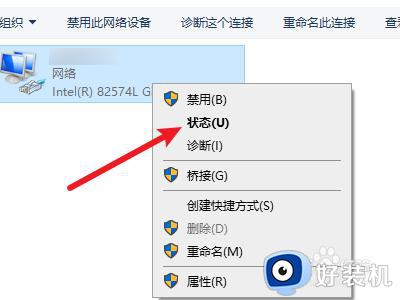
4、点击详细信息
点击左侧的详细信息选项。
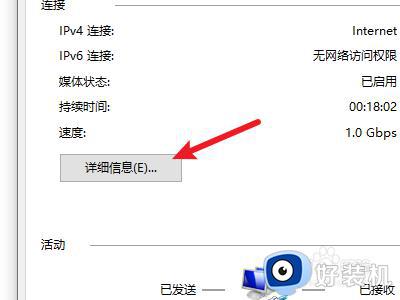
5、查看地址
找到物理地址一栏,即可查看mac地址。
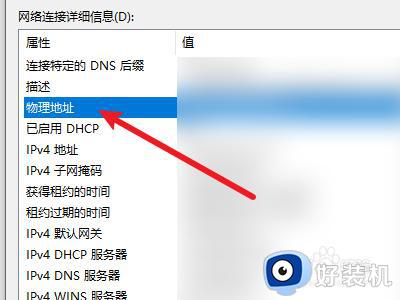
方法三、
1、打开设置
点击开始,点击选择设置。
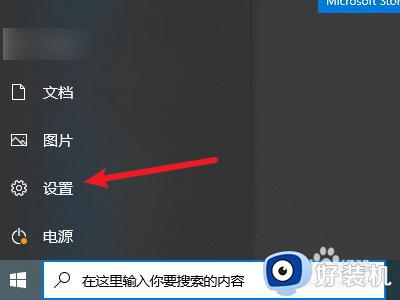
2、选择网络设置
找到网络和Internet,点击选择。
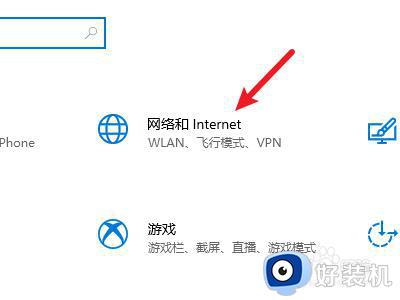
3、选择以太网
点击选择左侧的以太网选项。
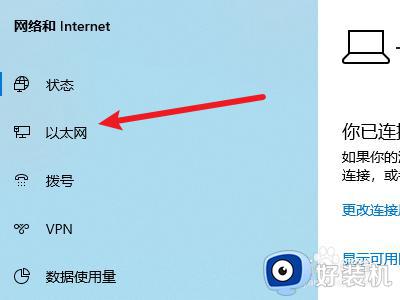
4、点击网络
在右侧找到当前的网络,点击打开。
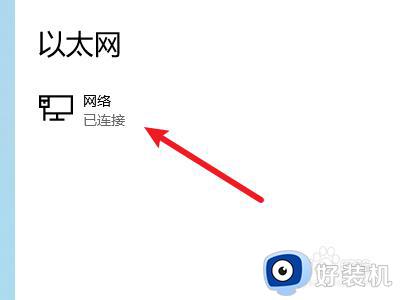
5、查看物理地址
在下面的属性一栏中即可找到物理mac地址。
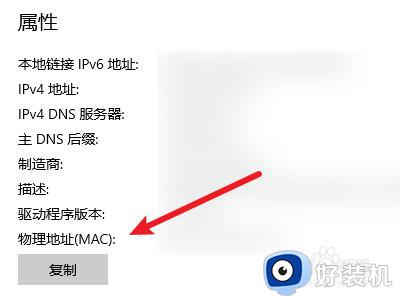
以上给大家介绍的就是win10系统查看mac地址的几种方法,有需要的用户们可以参考上述的任意一种方法来进行查看就可以了,希望帮助到大家。
win10 查看mac地址的方法 win10mac地址怎么查相关教程
- win10mac地址在哪里看 快速查看win10mac地址的方法
- win10电脑mac地址怎么查 win10电脑查看mac地址的具体方法
- win10查询mac地址的步骤 win10电脑mac地址查询方法
- win10电脑查看mac地址命令 win10电脑怎么查看mac地址
- win10笔记本ip地址怎么查 win10查看本机IP地址的步骤
- win10查看ip地址的操作方法 查看win10ip地址的方法
- win10笔记本ip地址怎么查 win10查看网络IP地址的操作步骤
- win10电脑的ip地址在哪里看 快速查看win10电脑ip地址四种方法
- windows10查看本机ip地址的方法 win10系统怎么查看ip地址
- windows10ip地址查询怎么操作 win10查看电脑ip地址的具体方法
- 如何在win10建立透明文件夹 win10建立透明文件夹的图文教程
- win10访问C盘提示“访问被拒绝”如何解决 win10访问C盘提示“访问被拒绝”的解决方法
- win10开机每次都要磁盘检查怎么取消 windows10开机磁盘检查的取消步骤
- win10开机密码查看方法 怎么查询win10电脑开机密码
- win10开机密码清除方法 win10怎么删除开机密码
- win10开机提示服务器正在运行中怎么回事 win10开机提示服务器正在运行中的解决方法
win10教程推荐
- 1 win10开机密码清除方法 win10怎么删除开机密码
- 2 win10低功耗模式设置方法 win10电脑怎么设置低功耗模式
- 3 win10更新后任务栏一直转圈怎么办 win10更新后任务栏转圈圈处理方法
- 4 win10开机检测硬盘怎么关闭?win10开机检查磁盘怎么取消
- 5 win10开机后一直闪屏刷新怎么回事?win10开机桌面无限刷新闪屏的修复方法
- 6 win10打开此电脑提示找不到应用程序怎么解决
- 7 win10开机不自动连wifi怎么办 win10开机不会自动连接wifi的解决教程
- 8 win10电脑鼠标卡顿1秒又正常怎么办 win10鼠标间歇性卡顿一两秒修复方法
- 9 win10安装软件弹出提示怎么关 win10安装软件弹出的那个对话框如何关掉
- 10 win10一键休眠快捷键是什么 win10电脑怎么一键按休眠模式
