win10查询mac地址的步骤 win10电脑mac地址查询方法
更新时间:2023-11-21 16:24:27作者:huige
mac地址是指物理地址,每台电脑都有独立的mac地址,有时候因为一些需求要填入mac地址,可是很多人并不知道Mac地址是多少,那么win10查询mac地址如何操作呢?方法有很多种,可以通过运行或者网络状态等方式来查看,本教程这就给大家介绍一下win10电脑mac地址查询方法。
方法一、
1、打开cmd
按win+r键打开运行,输入cmd并点击确定。
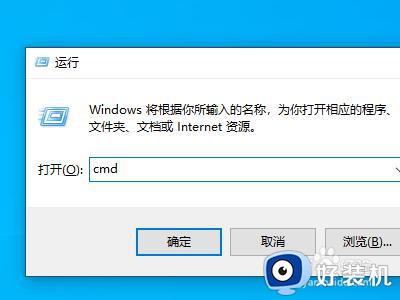
2、输入指令
在cmd中输入ipconfig/all指令并按回车键发送。
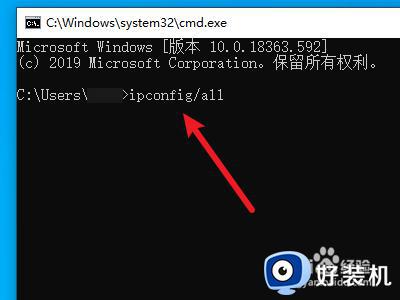
3查看mac地址
找到物理地址即可查看电脑的mac地址。
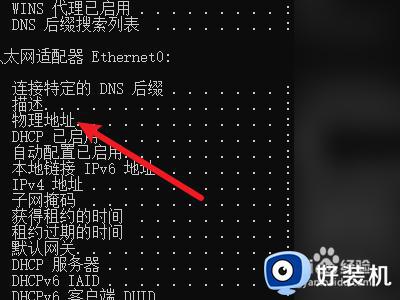
方法二、
1、打开网络设置
右键右下角的网络连接,点击打开网络和Internet设置。
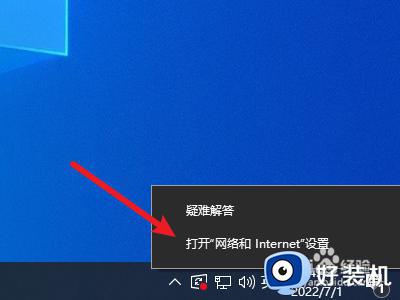
2、选择更改适配器选项
找到更改适配器选项,点击选择。
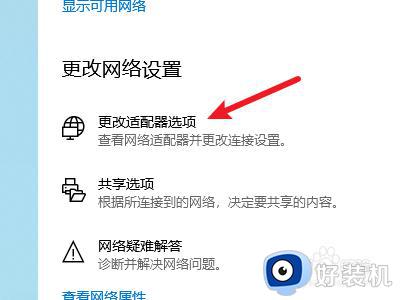
3、打开状态
右键网络连接,点击状态。
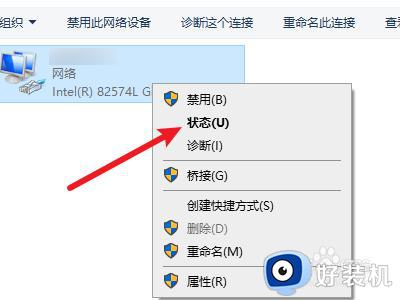
4、点击详细信息
点击左侧的详细信息选项。
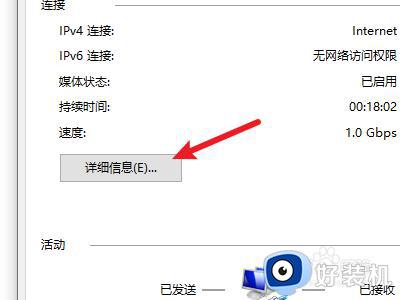
5、查看地址
找到物理地址一栏,即可查看mac地址。
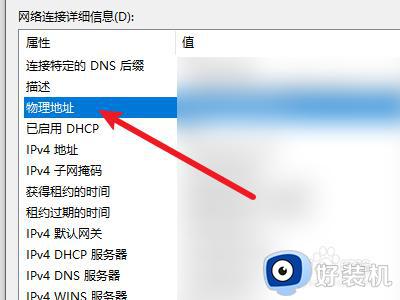
方法三、
1、打开设置
点击开始,点击选择设置。
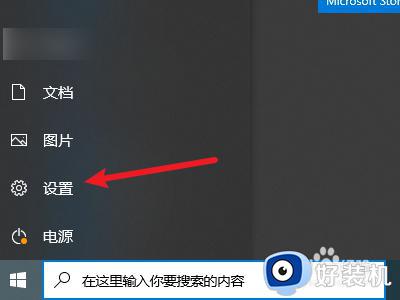
2、选择网络设置
找到网络和Internet,点击选择。
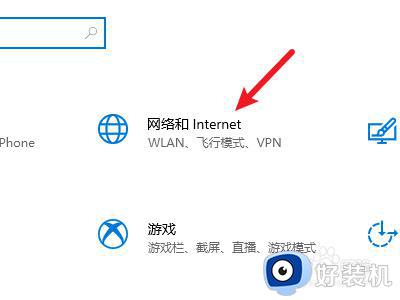
3、选择以太网
点击选择左侧的以太网选项。
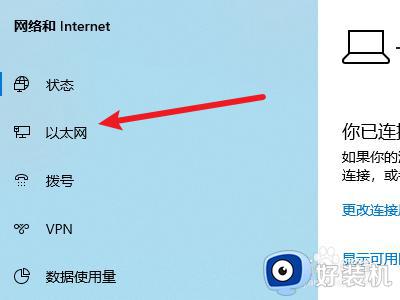
4、点击网络
在右侧找到当前的网络,点击打开。
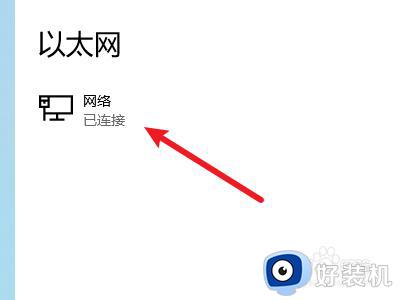
5、查看物理地址
在下面的属性一栏中即可找到物理mac地址。
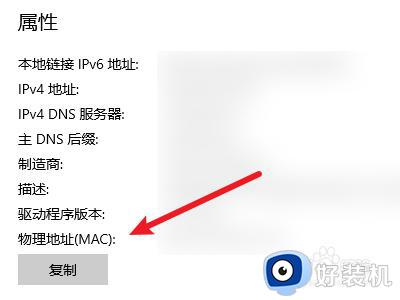
关于win10查询mac地址的详细方法就为大家讲述到这里了,有需要的用户们可以参考上面的方法来进行查看吧,希望可以帮助到大家。
win10查询mac地址的步骤 win10电脑mac地址查询方法相关教程
- win10电脑查看mac地址命令 win10电脑怎么查看mac地址
- win10电脑mac地址怎么查 win10电脑查看mac地址的具体方法
- win10 查看mac地址的方法 win10mac地址怎么查
- win10mac地址在哪里看 快速查看win10mac地址的方法
- windows10ip地址查询怎么操作 win10查看电脑ip地址的具体方法
- window10ip地址怎么查 window10查看ip地址的方法教程
- win10修改无线mac地址的方法 win10电脑mac地址怎么更改
- win10笔记本ip地址怎么查 win10查看本机IP地址的步骤
- windows10查看本机ip地址的方法 win10系统怎么查看ip地址
- win10笔记本ip地址怎么查 win10查看网络IP地址的操作步骤
- win10管理员名称改不了怎么回事 win10管理员账户名无法更改如何处理
- 本地用户和组不能用于这一版本win10怎么办 本地用户和组不适用于此版本win10如何处理
- win10不显示安全中心图标怎么办 win10安全中心不在任务栏显示如何处理
- win10设置开机启动项的步骤 win10系统如何设置开机启动项
- win10设置分辨率在哪里调整 win10电脑显示器分辨率怎么调最清晰
- win10怎么打开已禁用输入法图标 win10打开已禁用输入法图标的方法
win10教程推荐
- 1 win10不能更新系统怎么办 win10电脑不能更新系统修复方法
- 2 win10不支持显卡驱动怎么办 win10显卡不能安装驱动安装处理方法
- 3 win10右下角天气怎么关 win10删除电脑右下角天气显示的方法
- 4 win10删除文件需要管理员权限怎么办 win10删掉文件需要管理员权限处理方法
- 5 彻底关闭win10病毒和威胁防护的步骤 win10如何关闭病毒和威胁防护
- 6 win10进入桌面后鼠标一直转圈怎么回事 win10进桌面一直转圈怎么解决
- 7 win10桌面快捷图标出现白纸怎么回事 win10桌面快捷方式图标变成白板如何处理
- 8 win10计算器打不开怎么办 如何解决win10系统无法打开计算器
- 9 win10共享文件夹怎么在另一个电脑查看 win10共享文件夹另外一台电脑如何找到
- 10 win10关闭每次打开应用的通知设置方法 如何关闭win10每次点开软件都提醒
