win10查看ip地址的操作方法 查看win10ip地址的方法
我们可以在win10电脑中查看自己电脑的网络ip地址,方便解决各种网络问题,或者在共享文件时输入ip地址来访问共享,有些用户就想要查看自己win10电脑的ip地址,却不知道查看win10ip地址的方法,今天小编就教大家win10查看ip地址的操作方法,如果你刚好遇到这个问题,跟着小编一起来操作吧。
推荐下载:win10 32位下载
方法如下:
方法1:从任务栏开始
1、进入”网络和Internet设置“窗口
点击桌面右下角的小电脑图标,再点击“网络和Internet设置”,打开”网络和Internet设置“窗口。
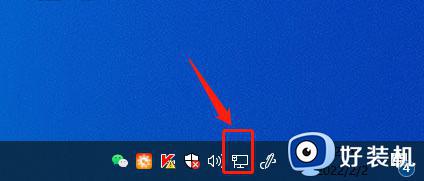
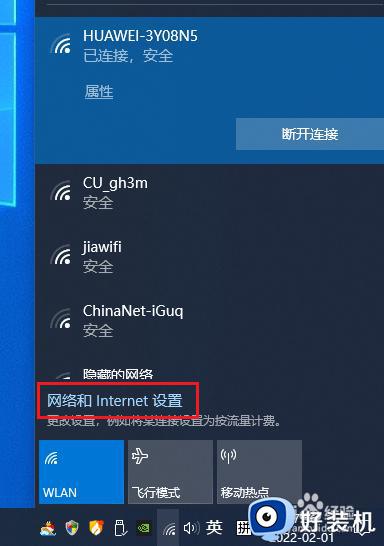
2、查看IP地址
点击左边栏的“以太网”,再点击任意一个网卡图标,即可看到这个网卡的IP地址。
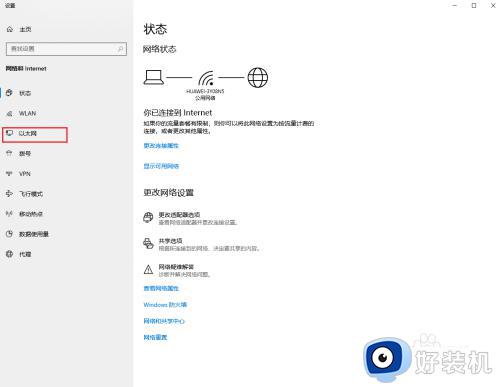
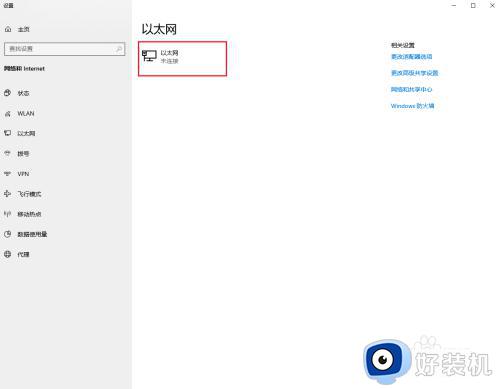
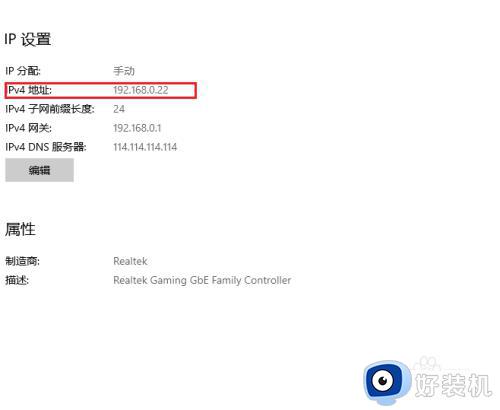
方法2:从桌面网络图标开始
1、进入”网络和共享中心“
右击桌面的”网络“图标,在弹出的右键菜单上点击”属性“,进入”网络和共享中心“。
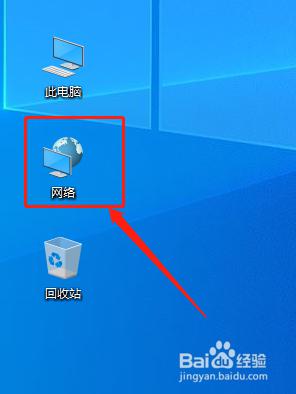
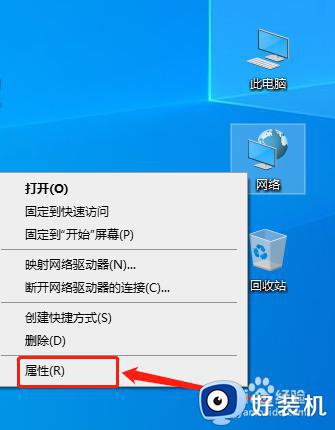
2、打开”网络连接状态“窗口
打开“网络和共享中心”后,在”查看活动网络“栏点击一个“连接”(如有多个连接则说明有多个网卡),即可打开该连接的”网络连接状态“窗口。
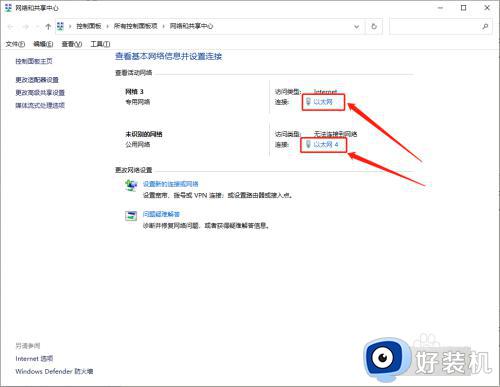
3、查看IP地址
点击”详细信息“按钮,即可看到ip地址等信息。
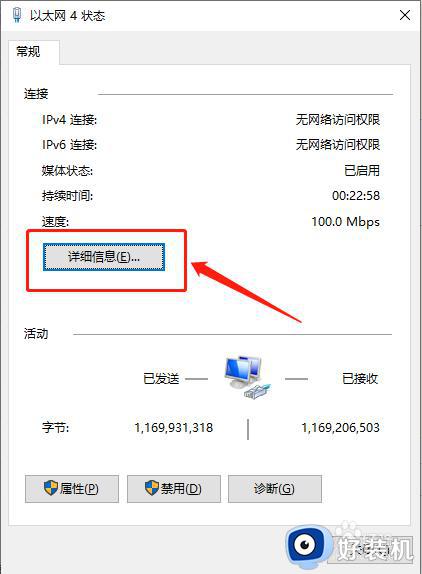
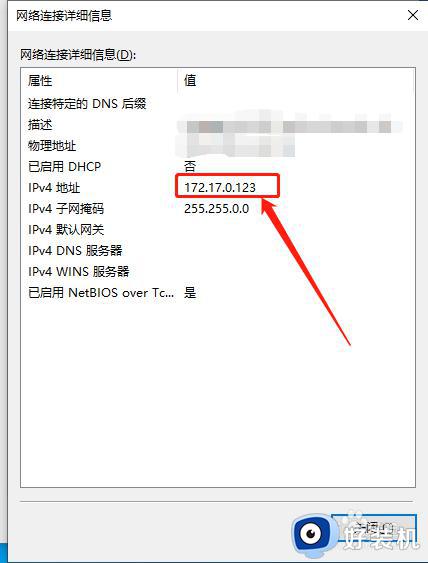
方法3:从开始菜单开始
1、打开”Windows设置“窗口
点击桌面左下角开始菜单,再点击”设置“(小齿轮图标),打开”Windows设置“窗口。
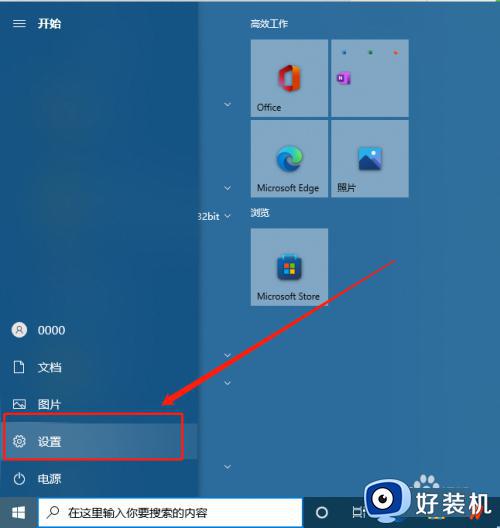
2、打开”网络和Internet“窗口
在”Windows设置“窗口点击“网络和Internet”,打开”网络和Internet“窗口。
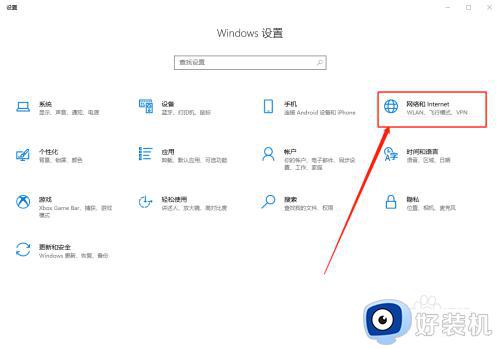
3、查看IP地址(同方法1的第2步骤)
点击左边栏的“以太网”,再点击任意一个网卡图标,即可看到这个网卡的IP地址。(截图与方法1的第2步骤相同)
方法4:从命令提示符开始
1、打开”命令提示符“
点击桌面左下角的搜索框,键盘输入”cmd“,再点击“命令提示符”图标,即可打开”命令提示符“程序。
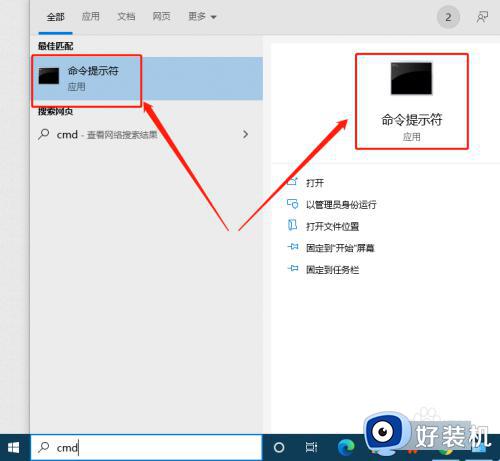
2、查看IP地址
打开”命令提示符“后,直接输入”ipconfig“再敲击回车键,即可看到所有网卡的ip地址。
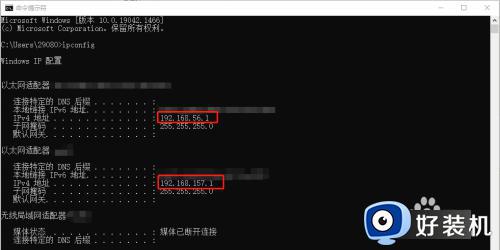
以上就是win10查看ip地址的操作方法的全部内容,有遇到相同问题的用户可参考本文中介绍的步骤来进行修复,希望能够对大家有所帮助。
win10查看ip地址的操作方法 查看win10ip地址的方法相关教程
- win10笔记本ip地址怎么查 win10查看本机IP地址的步骤
- win10笔记本ip地址怎么查 win10查看网络IP地址的操作步骤
- win10ip地址错误网络无法连接怎么解决 win10ip地址错误网络无法连接原因和解决方法
- win10电脑的ip地址在哪里看 快速查看win10电脑ip地址四种方法
- windows10查看本机ip地址的方法 win10系统怎么查看ip地址
- win10电脑怎么查看ip地址 win10电脑查看ip地址方法
- windows10ip地址查询怎么操作 win10查看电脑ip地址的具体方法
- win10ip地址怎么设置 手动设置win10IP地址的方法
- win10IP地址怎么设置 win10IP地址的设置方法
- win10电脑mac地址怎么查 win10电脑查看mac地址的具体方法
- win10局域网看不到win7电脑怎么回事 win10看不见win7共享的电脑如何解决
- win10局域网看不到其他电脑,别人能看到我的解决教程
- win10局域网共享打印机怎么连接 win10如何添加局域网打印机
- win10局域网共享磁盘的方法?win10如何局域网共享磁盘
- win10局域网打印机无法连接怎么回事 win10局域网打印机连接不上如何解决
- win10excel一直闪退什么原因 win10excel总闪退原因和解决方法
win10教程推荐
- 1 win10不支持显卡驱动怎么办 win10显卡不能安装驱动安装处理方法
- 2 win10右下角天气怎么关 win10删除电脑右下角天气显示的方法
- 3 win10删除文件需要管理员权限怎么办 win10删掉文件需要管理员权限处理方法
- 4 彻底关闭win10病毒和威胁防护的步骤 win10如何关闭病毒和威胁防护
- 5 win10进入桌面后鼠标一直转圈怎么回事 win10进桌面一直转圈怎么解决
- 6 win10桌面快捷图标出现白纸怎么回事 win10桌面快捷方式图标变成白板如何处理
- 7 win10计算器打不开怎么办 如何解决win10系统无法打开计算器
- 8 win10共享文件夹怎么在另一个电脑查看 win10共享文件夹另外一台电脑如何找到
- 9 win10关闭每次打开应用的通知设置方法 如何关闭win10每次点开软件都提醒
- 10 win10实时保护关不掉怎么办 win10实时保护关闭不了如何解决
