win10自动修复后系统黑屏怎么回事 win10电脑自动修复后黑屏的多种解决方法
更新时间:2023-03-02 16:20:00作者:mei
win10电脑出现故障问题时,会自动进行修复,省去重装系统的繁琐步骤,不过,有用户遇到win10系统自动修复后出现黑屏,无法正常使用,怎么办?针对这个情况,今天教程带来几种解决win10电脑自动修复后黑屏的方法。
一、Win10开机黑屏进不了桌面
1、开机进入系统时长按电源键关机,重复3次左右。
2、这样开机后应该能出现高级恢复的界面了。
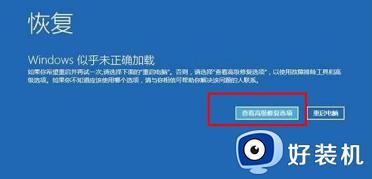
3、点击“疑难解答”选项,接着点击“高级选项”,点击“启动设置”,点击“重启”,选择安装模式。
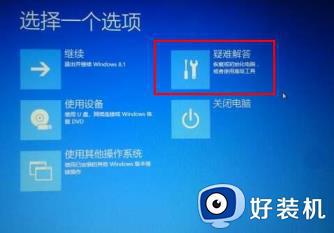
4、进入到安全模式后,如果在黑屏之前安装过什么就可在安全模式中将软件卸载删除,如果不确定的话,可进行干净启动,

二、Win10开机黑屏时间长
1、打开控制面板,选择“电源选项”。
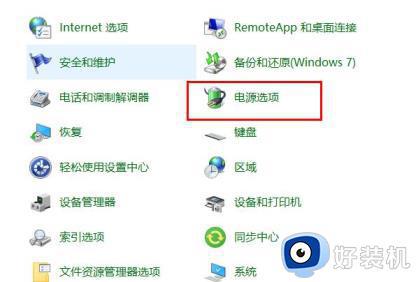
2、点击左侧的“选择电源按钮的功能”。
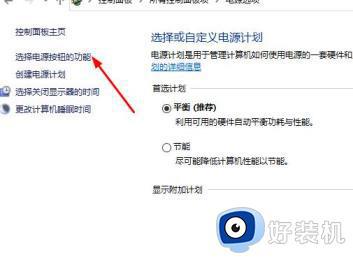
3、点击“更改当前不可用的设置”。
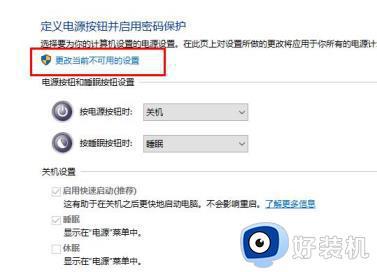
4、取消勾选“启用快速启动”。
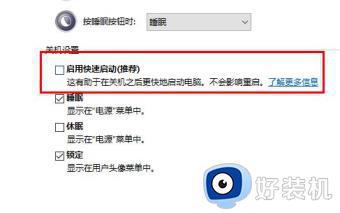
三、Win10开机黑屏只有鼠标
1、按住ctrl+alt+delete,调出任务管理器。
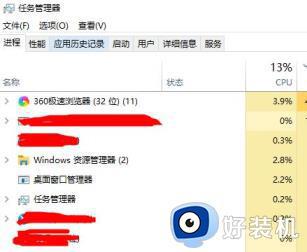
2、在任务管理器中新建explorer.exe的进程。
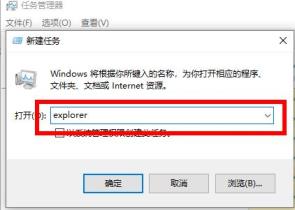
我们都知道win10系统重置能回到最初状态,要是遇到win10电脑自动修复后黑屏的问题,参考以上步骤进行修复即可。
win10自动修复后系统黑屏怎么回事 win10电脑自动修复后黑屏的多种解决方法相关教程
- 如何解决win10自动修复黑屏故障 win10自动修复黑屏的多种解决方法
- win10自动修复然后黑屏怎么办 win10自动修复后一直黑屏如何解决
- 为什么win10系统自动修复后黑屏 win10系统自动修复后黑屏如何解决
- win10更新完黑屏如何修复 win10电脑自动更新后黑屏了的处理方法
- win10 重启黑屏怎么办 win10电脑重启后黑屏如何修复
- win10开机长时间黑屏怎么办 win10开机后黑屏很长时间修复方法
- win10休眠唤醒屏幕不亮怎么办 win10休眠后唤醒黑屏修复方法
- win10更新完驱动黑屏怎么办 win10更新驱动后黑屏修复方法
- win10装了核显驱动就黑屏怎么办 win10安装核显驱动黑屏修复方法
- win10专业版开机界面黑屏怎么回事 win10专业版开机黑屏如何修复
- win10局域网看不到win7电脑怎么回事 win10看不见win7共享的电脑如何解决
- win10局域网看不到其他电脑,别人能看到我的解决教程
- win10局域网共享打印机怎么连接 win10如何添加局域网打印机
- win10局域网共享磁盘的方法?win10如何局域网共享磁盘
- win10局域网打印机无法连接怎么回事 win10局域网打印机连接不上如何解决
- win10excel一直闪退什么原因 win10excel总闪退原因和解决方法
win10教程推荐
- 1 win10不支持显卡驱动怎么办 win10显卡不能安装驱动安装处理方法
- 2 win10右下角天气怎么关 win10删除电脑右下角天气显示的方法
- 3 win10删除文件需要管理员权限怎么办 win10删掉文件需要管理员权限处理方法
- 4 彻底关闭win10病毒和威胁防护的步骤 win10如何关闭病毒和威胁防护
- 5 win10进入桌面后鼠标一直转圈怎么回事 win10进桌面一直转圈怎么解决
- 6 win10桌面快捷图标出现白纸怎么回事 win10桌面快捷方式图标变成白板如何处理
- 7 win10计算器打不开怎么办 如何解决win10系统无法打开计算器
- 8 win10共享文件夹怎么在另一个电脑查看 win10共享文件夹另外一台电脑如何找到
- 9 win10关闭每次打开应用的通知设置方法 如何关闭win10每次点开软件都提醒
- 10 win10实时保护关不掉怎么办 win10实时保护关闭不了如何解决
