为什么win10系统自动修复后黑屏 win10系统自动修复后黑屏如何解决
更新时间:2023-11-03 14:32:00作者:mei
win10系统出现无法启动或崩溃等棘手问题时,可以通过自动修复来解决这些问题,在操作过程中,也会遇上系统自动修复后就黑屏得情况,这要怎么解决?今天教程来和大家分享一下解决方法。
解决方法如下:
一、Win10开机黑屏进不了桌面
1、开机进入系统时长按电源键关机,重复3次左右。
2、这样开机后应该能出现高级恢复的界面了。
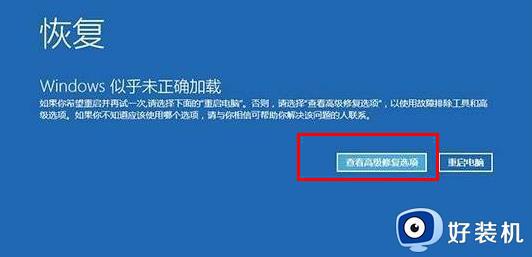
3、点击“疑难解答”选项,接着点击“高级选项”,点击“启动设置”,点击“重启”,选择安装模式。
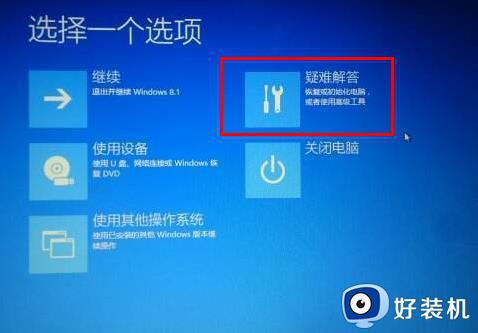
4、进入到安全模式后,如果在黑屏之前安装过什么就可在安全模式中将软件卸载删除,如果不确定的话,可进行干净启动。
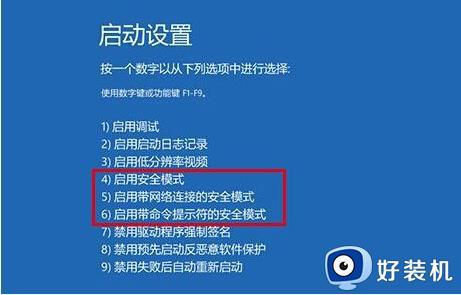
二、Win10开机黑屏时间长
1、打开控制面板,选择“电源选项”。
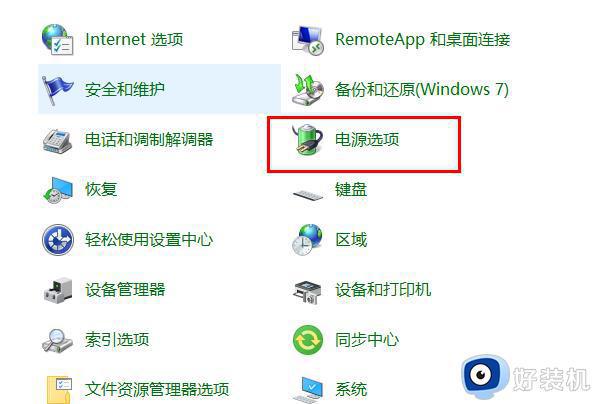
2、点击左侧的“选择电源按钮的功能”。
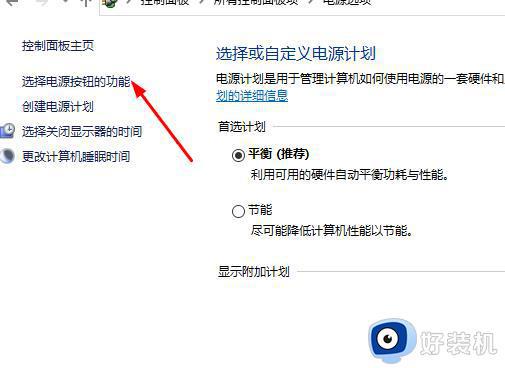
3、点击“更改当前不可用的设置”。
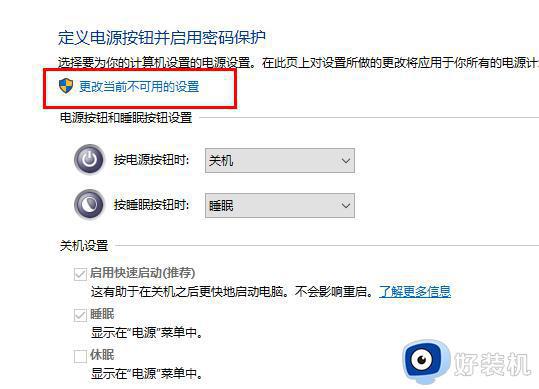
4、取消勾选“启用快速启动”。
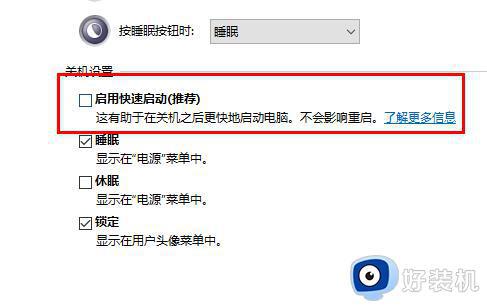
三、Win10开机黑屏只有鼠标
1、按住ctrl+alt+delete,调出任务管理器。
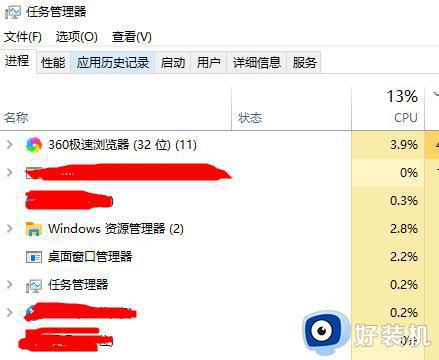
2、在任务管理器中新建explorer.exe的进程。
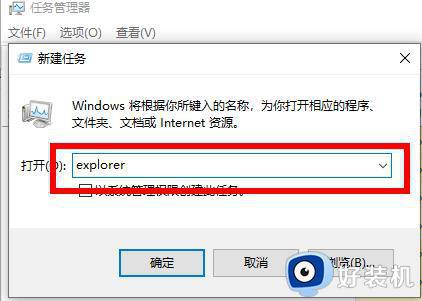
以上内容分享win10系统自动修复后黑屏的解决方法,根据以上几种方法操作,很快电脑会恢复正常运行了。
为什么win10系统自动修复后黑屏 win10系统自动修复后黑屏如何解决相关教程
- win10自动修复后系统黑屏怎么回事 win10电脑自动修复后黑屏的多种解决方法
- win10自动修复然后黑屏怎么办 win10自动修复后一直黑屏如何解决
- 如何解决win10自动修复黑屏故障 win10自动修复黑屏的多种解决方法
- win10更新完黑屏如何修复 win10电脑自动更新后黑屏了的处理方法
- win10更新完驱动黑屏怎么办 win10更新驱动后黑屏修复方法
- win10休眠唤醒屏幕不亮怎么办 win10休眠后唤醒黑屏修复方法
- win10开机长时间黑屏怎么办 win10开机后黑屏很长时间修复方法
- win10装了核显驱动就黑屏怎么办 win10安装核显驱动黑屏修复方法
- win10开机显示欢迎后黑屏为什么 win10开机显示欢迎后黑屏的修复方法
- win10登陆后黑屏只有鼠标怎么办 win10登录黑屏只有鼠标修复方法
- 红警win10怎么修改兼容 红警windows10修改兼容性的步骤
- win10开机搜狗输入法就启动啦怎么回事?win10搜狗输入法开机自启怎么关闭
- win10开机输密码后要等很久什么原因 win10输入密码一直转圈进不去的解决方法
- win10会自动压缩背景图片怎么回事 win10会自动压缩背景图片的解决方法
- win10开机日志怎么看 win10查看开机日志的额方法
- win10开机数字键盘怎么默认打开 win10开机自动开启数字键盘的方法
win10教程推荐
- 1 win10开机输密码后要等很久什么原因 win10输入密码一直转圈进不去的解决方法
- 2 win10开机取消pin密码的教程 win10系统如何取消开机pin密码
- 3 win10打不开exe程序怎么办 win10系统exe文件无法打开如何解决
- 4 win10开机密码清除方法 win10怎么删除开机密码
- 5 win10低功耗模式设置方法 win10电脑怎么设置低功耗模式
- 6 win10更新后任务栏一直转圈怎么办 win10更新后任务栏转圈圈处理方法
- 7 win10开机检测硬盘怎么关闭?win10开机检查磁盘怎么取消
- 8 win10开机后一直闪屏刷新怎么回事?win10开机桌面无限刷新闪屏的修复方法
- 9 win10打开此电脑提示找不到应用程序怎么解决
- 10 win10开机不自动连wifi怎么办 win10开机不会自动连接wifi的解决教程
