windows笔记本wifi无网络连接不上怎么回事 windows笔记本wifi无网络连接不上修复方法
windows笔记本连接无线网络上网是一件非常常见的事情,只要周围有覆盖WiFi无线网络,笔记本电脑设备直接连接上网即可,可是有时候windows笔记本连接不上wifi无网络,影响上网体验,怎么办?不要担心,下面来解决windows笔记本wifi无网络连接不上的问题。
方法一:
1、可能是无线网卡被禁用了。首先我们右键点击任务栏右下角的网络图标,点击选择“打开网络和internet设置”;
2、打开设置窗口后,我们点击下方的“网络和共享中心”;
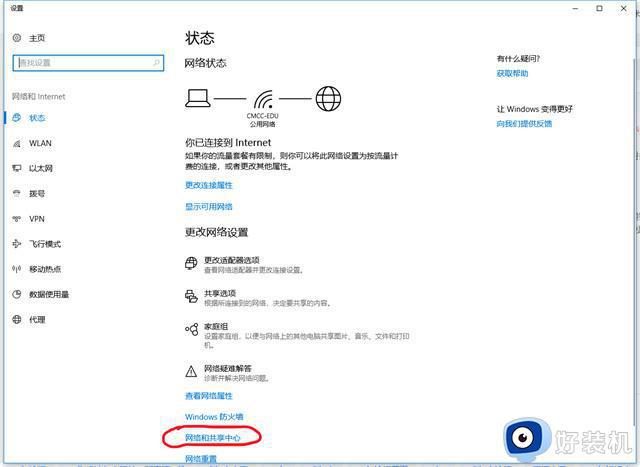
3、打开网络和共享中心页面,我们点击左边的“更改适配器设置”;
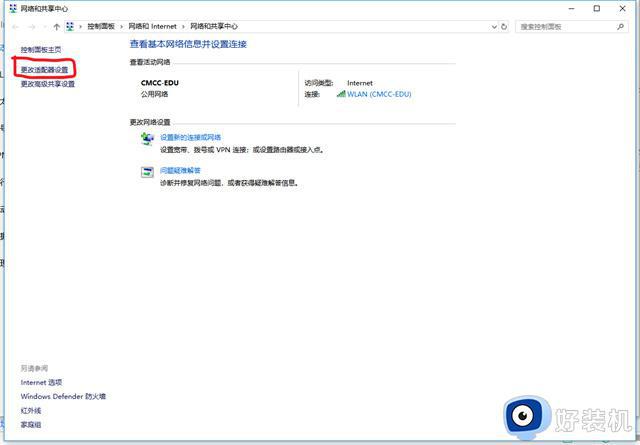
4、此时看见wlan是“已禁用”状态,我们右键点击,然后选择“启用”即可。
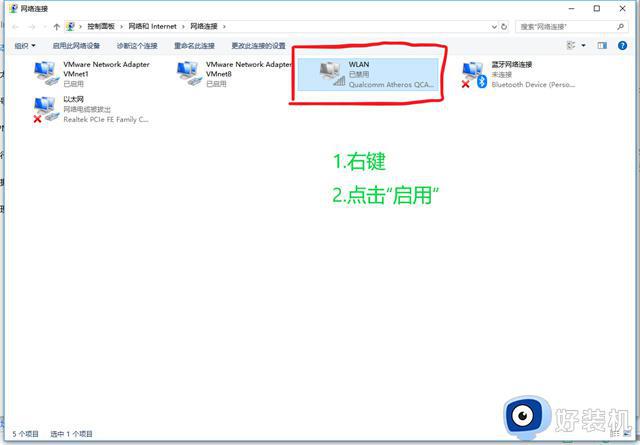
方法二:
1、右键点击左边的windows开始按钮,然后点击选择“设备管理器”;
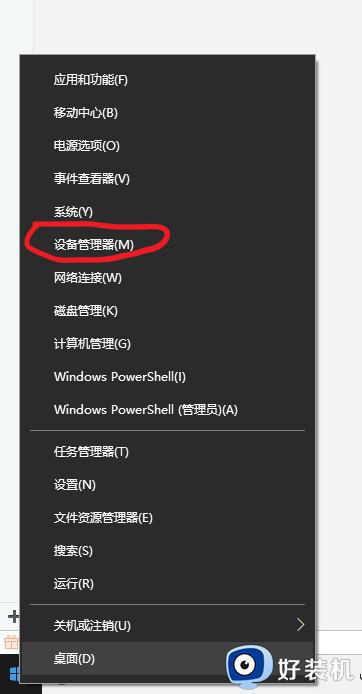
2、点击查看无线网卡驱动是否正常;
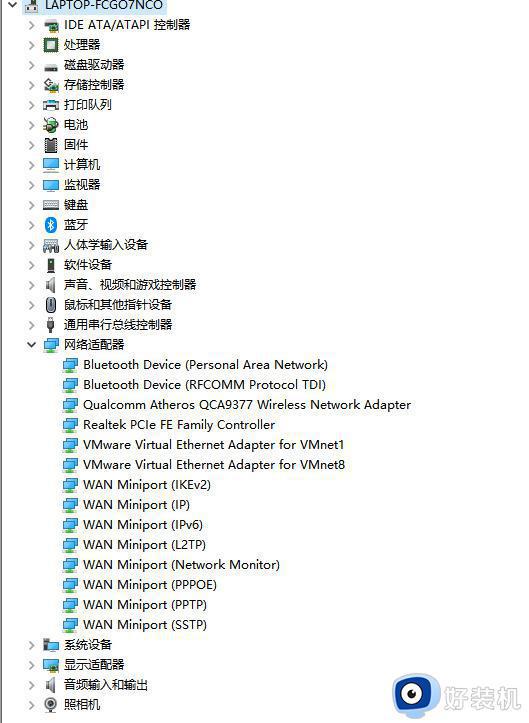
3、如果驱动异常导致搜索不到wifi,可以通过重装无线网卡驱动解决,在网上寻找适合的驱动,也可以使用驱动精灵自动修复。
方法三:
1、“win+r”打开运行窗口,然后输入services.msc,点击确定,即可打开控制面板;
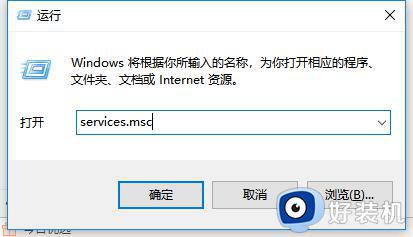
2、打开“控制面板”窗口,然后点击“管理工具”选项,再双击“服务”图标,右键点击右边窗格中的“wlan autocon fig”服务选项,点击“启动”即可。
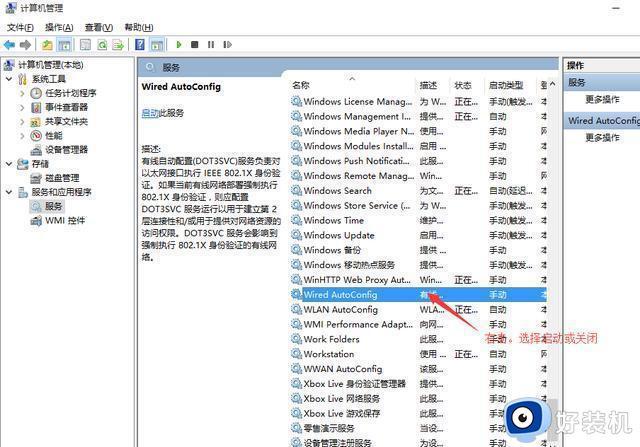
方法四:
1、右键点击任务栏,选择任务栏设置;
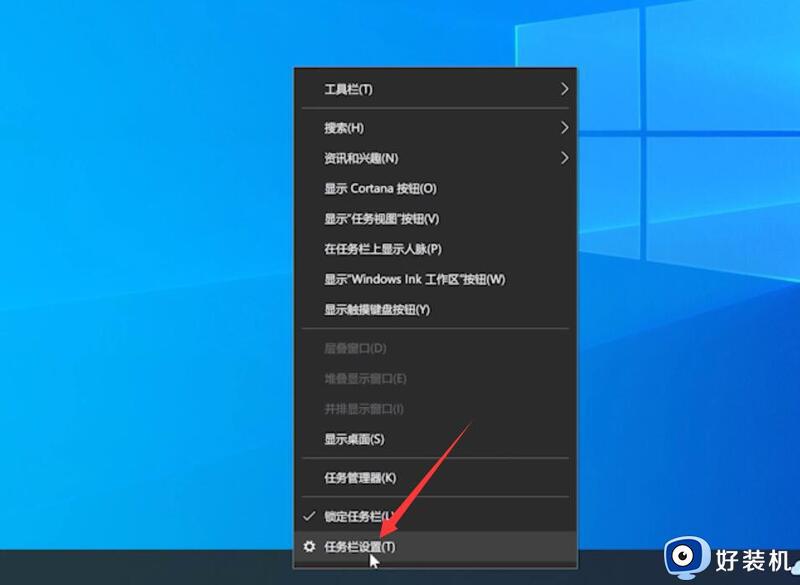
2、点击打开或关闭系统图标,开启网络图标;
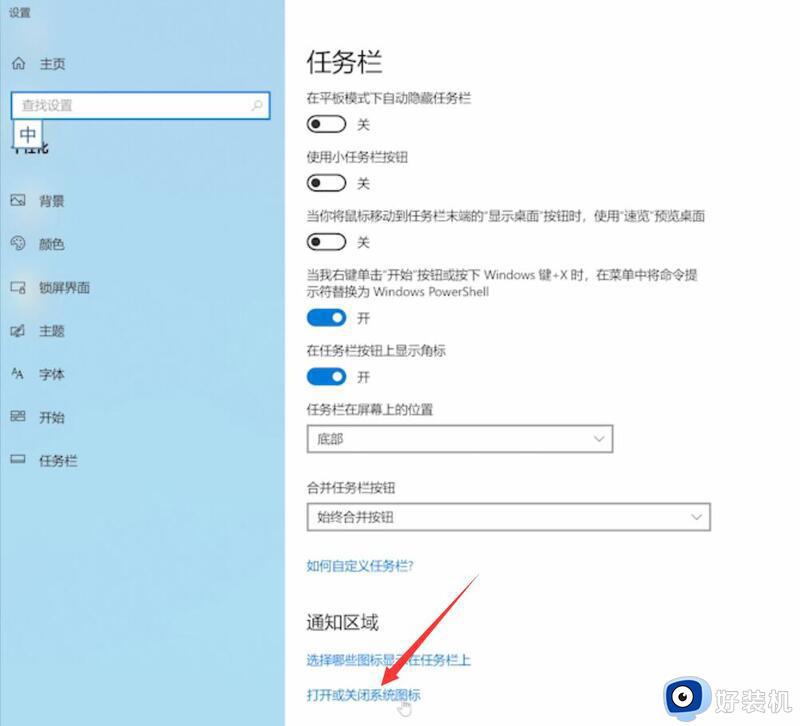
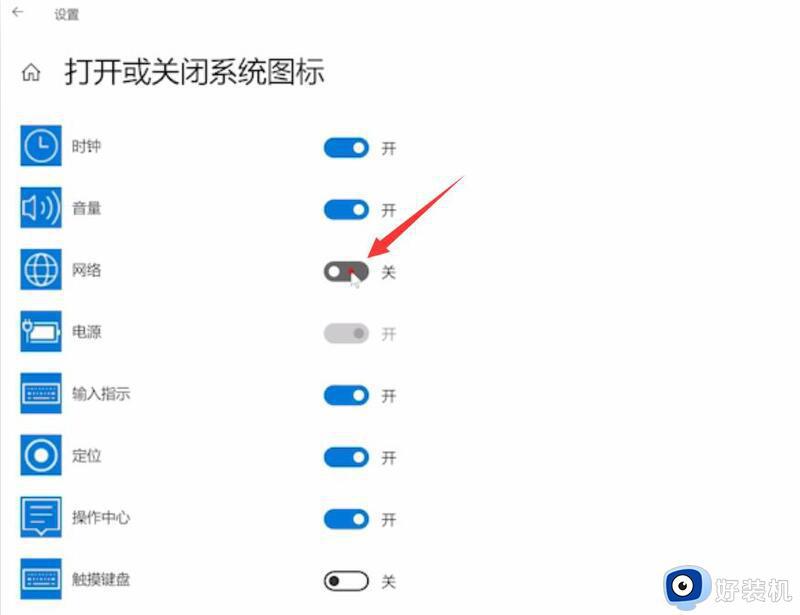
3、之后右下角就会显示网络图标,点击WLAN即可。
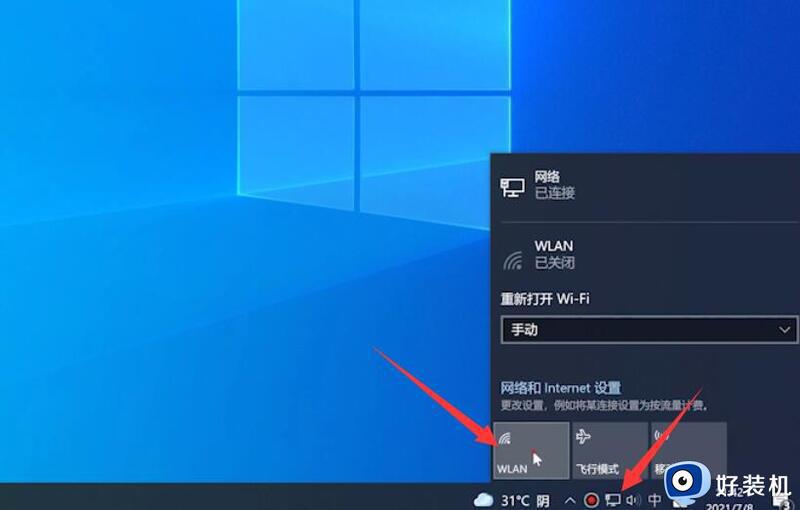
方法五:
1、点击电脑右下角的通知图标;
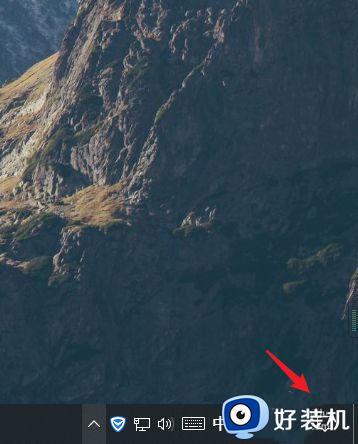
2、查看电脑是否进入飞行模式,如果进入飞行模式,只需要将飞行模式关闭即可;
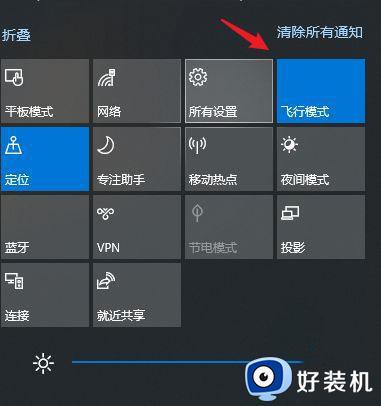
引起windows笔记本wifi无网络连接不上的原因很多,遇到此疑问,大家可以通过上述步骤进行修复解决。
windows笔记本wifi无网络连接不上怎么回事 windows笔记本wifi无网络连接不上修复方法相关教程
- 笔记本wifi开了又自动关闭了怎么回事 笔记本wifi开又自动关闭的多种解决方法
- macbook在哪里连wifi macbook怎么连接wifi无线网络
- 笔记本电脑怎么连wifi 笔记本电脑怎么连接无线网wifi教程
- 笔记本怎么连接不上wifi 笔记本电脑连不了wifi如何修复
- 笔记本能连热点连不上wifi怎么回事 笔记本只能连热点不能连wifi如何处理
- 笔记本电脑为什么不显示wifi 笔记本电脑wifi不显示如何修复
- 笔记本电脑wifi频繁断开连接怎么办 笔记本电脑wifi老是断开连接如何修复
- windows网络WiFi密码在哪查看 查看windows网络WiFi密码的方法
- 笔记本在哪里连接wifi 笔记本电脑怎么连接无线网wifi
- 笔记本连接wifi显示无internet怎么办 笔记本电脑连接wifi显示无internet解决办法
- 罗技g502怎么调鼠标速度 罗技g502调整鼠标移动速度的步骤
- 电脑每隔几分钟就黑屏一次怎么回事 电脑隔一段时间就会黑屏一下如何解决
- 电脑明明插了耳机但显示没插如何处理 电脑插入耳机后还是显示未插入怎么回事
- 电脑模糊怎么调清晰?电脑屏幕变模糊如何调清楚一点
- 电脑密码修改在哪里设置 电脑密码怎么修改开机密码
- 苹果电脑怎么解压文件 苹果电脑解压文件的步骤
电脑常见问题推荐
- 1 微信打字删除后面的字怎么取消 电脑微信打字会吃掉后面的字如何解决
- 2 网络经常断网又自动恢复怎么办 电脑自动断网一会儿又自动连上如何处理
- 3 steam下载位置更改方法?steam下载安装位置怎么改
- 4 itunes卸载不干净无法重新安装怎么办 电脑itunes卸载不干净安装不上如何解决
- 5 windows建立ftp服务器设置教程 windows怎么搭建ftp服务器
- 6 怎么关闭steam开机启动 在哪里关闭steam开机启动
- 7 两台电脑之间怎么传文件最快 两台电脑间传文件怎样最快
- 8 excel打不开显示文件格式或文件扩展名无效的解决办法
- 9 steam动态怎么删除 steam游戏动态的删除步骤
- 10 蓝牙耳机连接电脑声音断断续续的怎么回事?蓝牙耳机连接电脑后时断时续如何解决
