win7右下角网络图标显示红叉什么原因 win7右下角红x不能上网的解决步骤
更新时间:2023-12-08 16:17:18作者:huige
近日有部分win7专业版系统用户反映说遇到这样的问题,就是任务栏右下角的网络图标显示红叉,而且无法正常上网,许多人不知道是什么原因,又该如何解决呢?大家不用担心,今天就由笔者给大家详细介绍一下win7右下角红x不能上网的解决步骤,可以一起来看看吧。
方法如下:
1、首先打开电脑,用鼠标右键在菜单栏中打开运行选项,在运行文本框中输入services.msc,这时我们就打开了服务框。
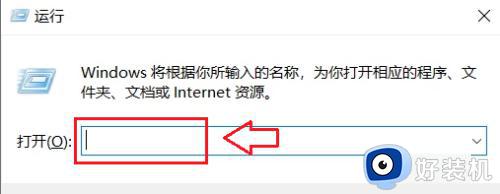
2、进入服务列表,找到DHCP Client的服务,查看它是不是启动的状态。
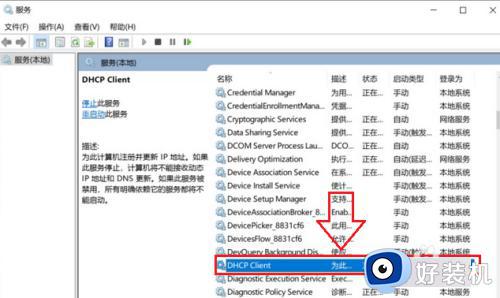
3、打开运行文本框,输入dcomcnfg,点击确定进入组件服务。
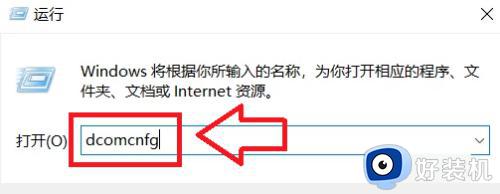
4、在组件服务中点击计算机,在点击显示我的电脑。
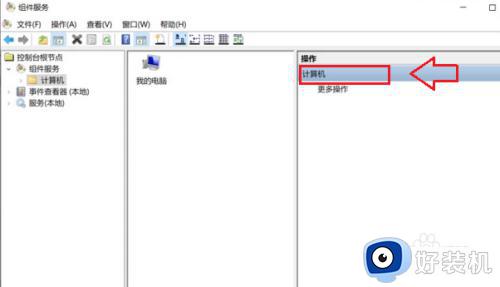
5、点击我的电脑后选择DOCM配置,之后再右边的选项列表中找到netprofm,用鼠标右键点击选择属性。
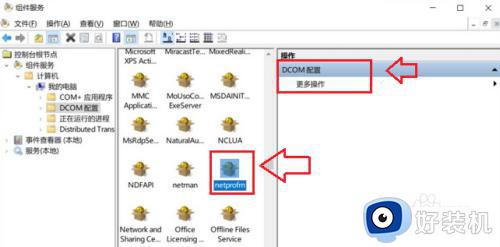
6、在属性的对话框中,选择安全选项,再选择启动与激活权限,点击下方的自定义选项,然后点击后面的编辑。这时会弹出一个对话框,在组或用户名下面选择添加。
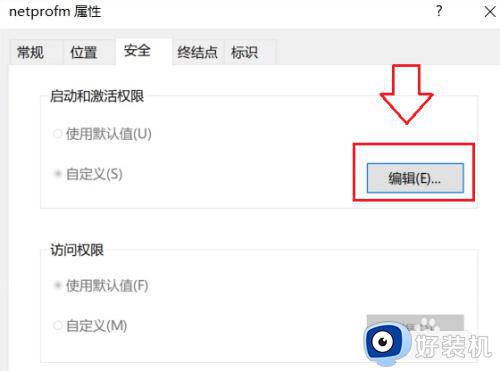
7、然后在输入对象名称来选择的输入框中输入LOCAL SERVICE用户名,点击检查名称,再点击确定。
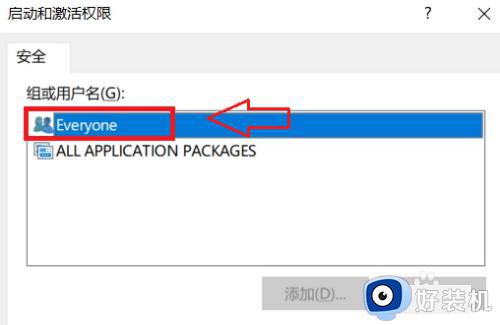
8、最后回到服务列表,点击启动Network List Service,这时就可以启动了,右下角的网络连接标识也正常了。
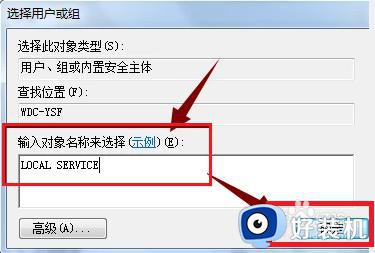
关于win7右下角网络图标显示红叉的详细解决方法就给大家介绍到这里了,有遇到一样情况的用户们可以参考上面的方法步骤来进行解决,希望帮助到大家。
win7右下角网络图标显示红叉什么原因 win7右下角红x不能上网的解决步骤相关教程
- win7右下角网络红叉怎么办 win7右下角显示红叉不能上网修复方法
- win7右下角红x不能上网怎么办 win7电脑右下角出现红色叉无法上网如何处理
- win7电脑右下角网络连接图标是个红叉不能上网如何解决
- win7红叉搜索不到无线网怎么办 win7网络显示红叉搜不到网络解决方法
- win7网络连接红叉怎么回事 win7系统网络连接显示红叉如何处理
- win7旗舰版电脑网络显示红叉怎么办 win7网络连接显示红叉处理方法
- win7音量图标显示红色×号怎么回事 win7电脑声音有个小红叉如何修复
- win7声音图标红叉怎么办 win7的声音图标显示红叉修复方法
- win7右下角网络图标不见了如何找回来
- win7喇叭显示红叉如何解决 windows7声音图标红叉的处理教程
- win7怎么获得管理员权限删除文件 win7获得管理员权限删除文件的步骤
- win7怎么恢复网络设置?如何重置WIN7的网络连接设置
- win7怎么加密码 win7如何添加开机密码
- win7电脑怎么创建另一个桌面 win7电脑如何打开第二个桌面
- win7电脑音量图标不见了怎么办 win7音量调节图标不见处理方法
- win7电脑一直蓝屏重启循环怎么办 win7开机蓝屏重启循环修复方案
win7教程推荐
- 1 win7电脑如何查看cpu占用率 win7看cpu占用率的方法
- 2 win7卡在清理请勿关闭计算机怎么办 win7显示清理请勿关闭计算机解决方法
- 3 win7怎么看隐藏的文件?win7如何查看隐藏文件
- 4 win7插上无线网卡但找不到无线网络连接怎么解决
- 5 win7电脑连不上无线网怎么办 win7电脑连接不了无线网处理方法
- 6 win7怎么破解电脑开机密码呢?如何破解win7开机密码
- 7 win7动画效果关闭设置教程 win7如何关闭动画效果显示
- 8 win7怎么让耳机和音响都有声音 win7电脑耳机和音响一起响怎么弄
- 9 win7电脑屏幕四周有黑边框怎么办 win7电脑屏幕显示不全怎么调节
- 10 win7怎么设开机密码?win7设置开机密码的步骤
