win10共享打印机能找到无法连接怎么办 win10能找到共享打印机但连不上如何解决
更新时间:2024-03-06 15:18:17作者:huige
最近有部分win10 64位专业版系统用户反映说遇到这样一个问题,就是电脑能找到共享打印机就是无法连接上,导致无法正常使用,遇到win10共享打印机能找到无法连接怎么办呢?大家也别担心,接下来将给大家详细介绍一下win10能找到共享打印机但连不上的解决方法。
方法如下:
1. 双击桌面上的“控制面板”。
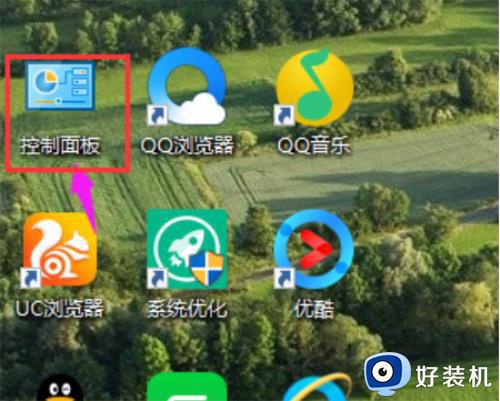
2.选择“系统和安全”。
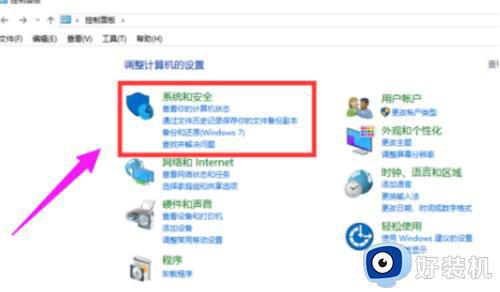
3.然后点击“管理工具”。
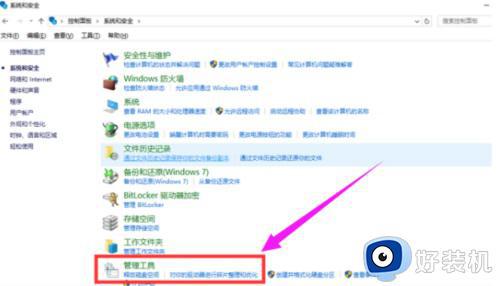
4.双击“计算机管理”。
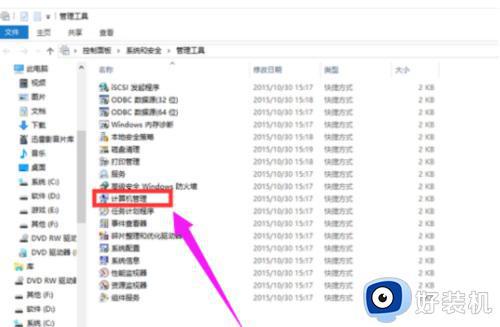
5.选择“本地用户和组”,然后点击“用户”,双击“Guest”。
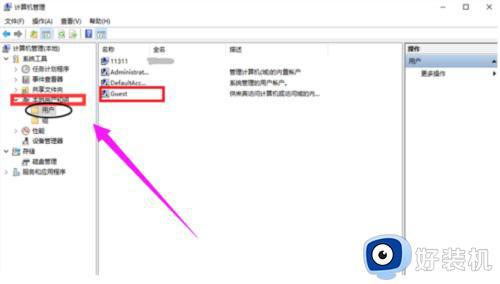
6.把“用户不能更改密码”和“帐户已禁用”的勾去掉,然后点击“确定”。
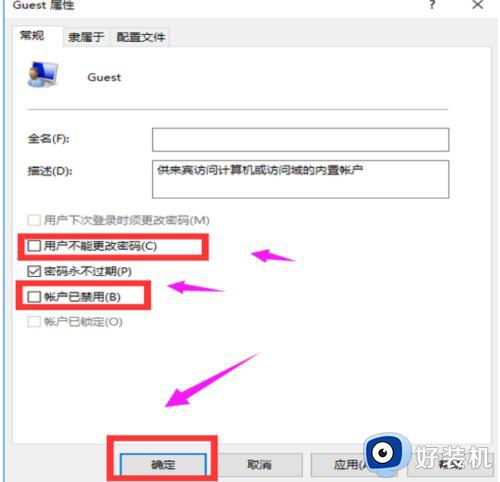
7.如果上述方法不能解决问题,那么需要返回管理工具页面。双击“本地安全策略”。
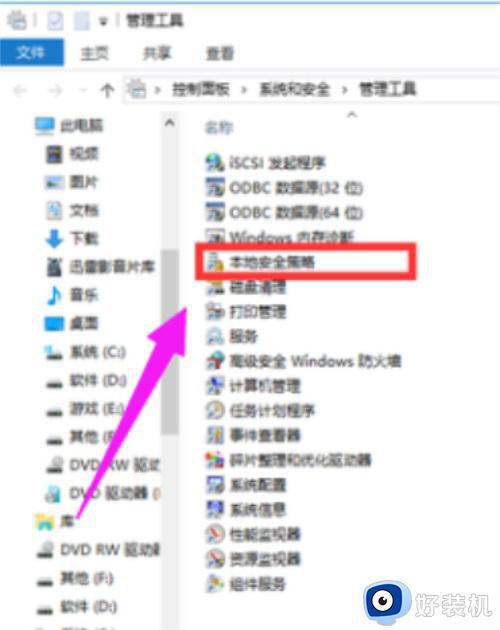
8.选择“本地策略”,然后双击“用户权限分配”。
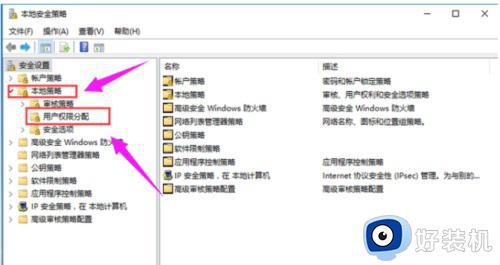
9.右边出现新页面,找到“拒绝从网络访问这台计算机”并双击它。
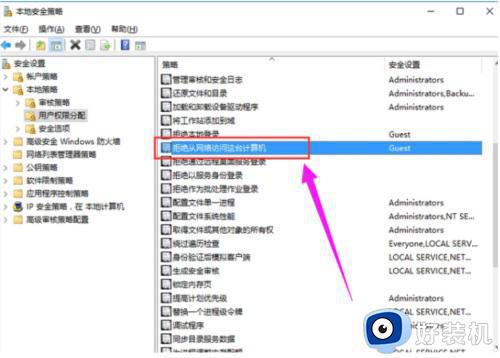
10.选择“Guest”,然后点击“删除”,在点击“确定”。
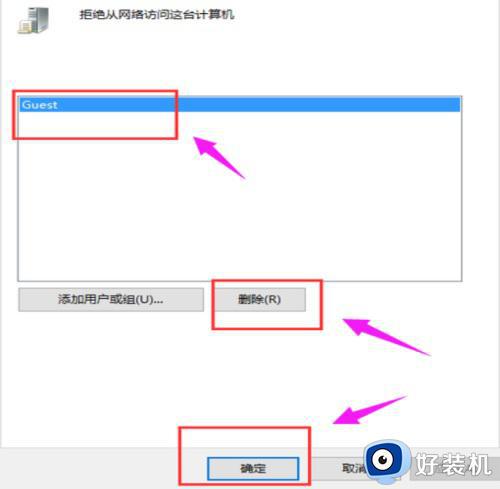
上述给大家介绍的就是win10共享打印机能找到无法连接的详细解决方法,如果你有遇到一样情况的话,可以参考上面的方法来进行解决吧。
win10共享打印机能找到无法连接怎么办 win10能找到共享打印机但连不上如何解决相关教程
- win10找不到网络共享打印机怎么办 windows10找不到网络打印机如何解决
- win10为什么连接不到打印机 win10无法连接到打印机的解决方法
- windows10共享打印机提示无法连接到打印机如何解决 win10共享打印机无法连接打印机怎么办
- win10无法连接共享打印机怎么回事 win10电脑无法连接共享打印机如何处理
- win10共享打印机连不上怎么办 win10共享打印机无法连接处理方法
- windows10共享打印机提示无法连接到打印机如何修复 win10电脑无法连接共享打印机怎么办
- win10打印机共享0x0000000a怎么解决 win10系统连接共享打印机时出错0x0000000a的修复方法
- win10无法连接共享打印机怎么回事 win10共享打印机无法连接如何处理
- win10共享打印机找不到网络路径怎么办 win10连接共享打印机找不到网络路径怎么解决
- win10打印机共享如何连接 win10怎么连接共享打印机
- win10进入不了桌面怎么办 win10电脑开机后进不了系统解决方法
- win10管理员名称改不了怎么回事 win10改不了管理员名字如何处理
- win10键盘shift锁定如何解锁 win10 shift被锁定了的解决教程
- 电脑没有睡眠选项的原因是什么 电脑忽然没有了睡眠如何解决
- win10云内容搜索如何关闭 win10云搜索怎么关
- win10把此电脑图标放到桌面设置方法 win10如何把此电脑图标放到桌面
win10教程推荐
- 1 彻底关闭win10病毒和威胁防护的步骤 win10如何关闭病毒和威胁防护
- 2 win10进入桌面后鼠标一直转圈怎么回事 win10进桌面一直转圈怎么解决
- 3 win10桌面快捷图标出现白纸怎么回事 win10桌面快捷方式图标变成白板如何处理
- 4 win10计算器打不开怎么办 如何解决win10系统无法打开计算器
- 5 win10共享文件夹怎么在另一个电脑查看 win10共享文件夹另外一台电脑如何找到
- 6 win10关闭每次打开应用的通知设置方法 如何关闭win10每次点开软件都提醒
- 7 win10实时保护关不掉怎么办 win10实时保护关闭不了如何解决
- 8 win10把硬盘识别成移动硬盘怎么办 win10硬盘变成可移动设备处理方法
- 9 win10电脑拷贝记录怎么查 win10如何查看拷贝记录
- 10 win10需要新应用打开此ms-gaming怎么办?win10提示“需要新应用打开此ms-gamingoverlay”如何解决
