如何在win10系统中设置图形密码 win10系统设置图形密码的方法
电脑储存很多重要内容,为了安全起见一般会设置开机密码,常见的开机密码是数字或者字母组成的,这样很容易被破解。其实,win10系统还支持图形密码的,但是要怎么操作设置?今天教程和大家分享给win10系统设置图形密码的方法。
解决方法如下:
1、点击Win10系统的开始菜单,然后再点击弹出菜单的电脑设置。
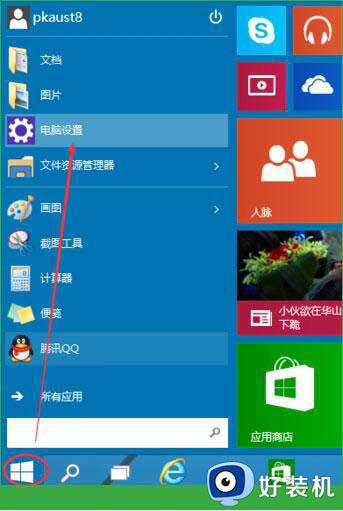
2、在电脑设置界面里点击“用户和帐户”选项,然后进入Win10系统的用户和帐户设置界面。
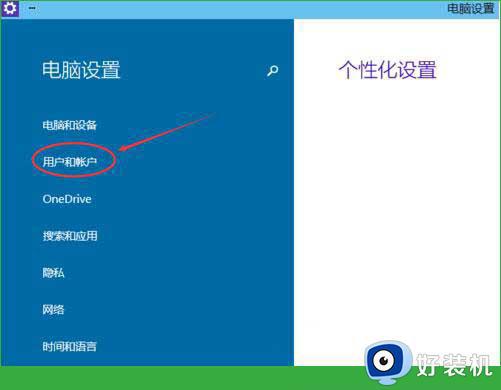
3、进入用户和帐户界面之后,点击“登录选项”。
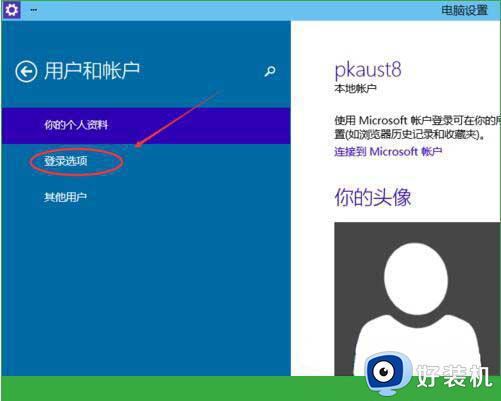
4、点击登录选项后,后侧我们可以看到图片密码,点击图形密码下面的添加,进入“创建图片密码“界面。
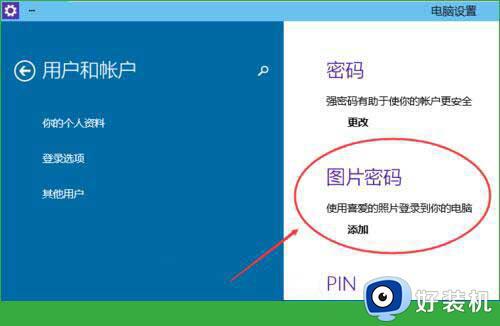
5、点击添加图片密码之后,就进入了图形密码设置向导,设置图形密码首先Win10系统要输入密码进行用户验证,输入Win10系统密码后,点击确定。
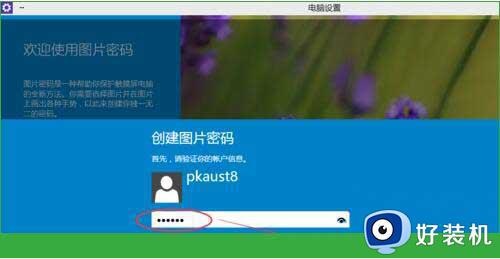
6、密码验证正确后,点击“选择图片”选择一张适合做图形密码的图片。
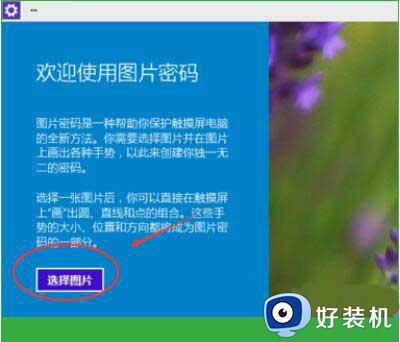
7、注意:图形密码的图片选择时不要选择的太花哨而且要清晰容易识别,不然自己都有可能记不清图形密码的图形。
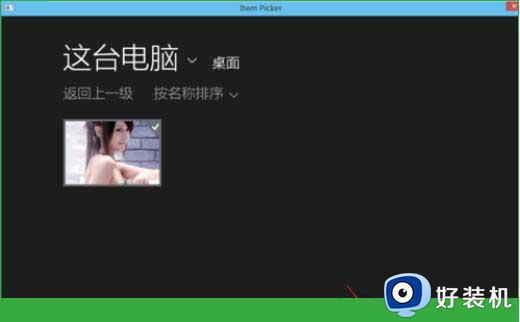
8、选择好图片后,点击点击打开。

9、图片选择好后,点击使用这张图片,然后开始创建图形密码。创建图形密码一共有三步。可以使用直线,圆圈等来绘制图形密码。绘制图形密码时要记住每步绘制的内容和大概位置。
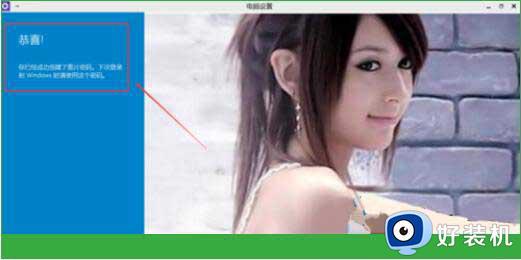
10、设置图片图形密码完成后,Win10系统提示创建图片图形密码成功,下次登录时可以使用图片密码了,点击完成退出。
想在win10系统中设置图形密码的用户,可按照上文教程内容操作,使用图片当密码确实很有个性,感兴趣的一起来操作试试。
如何在win10系统中设置图形密码 win10系统设置图形密码的方法相关教程
- windows10图片密码消失什么原因 windows10图片密码消失的找回方法
- win10设置图片密码的方法 win10怎么设置图片形式的开机密码
- win10创建开机密码图文设置 win10系统如何创建开机密码
- win10如何强制提醒更新密码 win10强制提醒更新密码的两种方法
- win10开机密码提示在哪设置 win10设置开机密码提示图文教程
- win10开机密码怎么重置 win10重置开机密码的方法教程
- win10打开图形设置的方法 win10如何进行图形设置
- win10电脑怎样设置开机密码 win10系统如何设置电脑开机密码
- 如何设置电脑开机密码win10 win10系统开机密码怎么设置
- 如何给win10电脑设置开机密码 win10电脑设置开机密码的方法
- win10开机自动打开浏览器怎么回事 win10电脑开机老是自动打开浏览器如何关闭
- win10开机自动启动软件在哪里设置 win10怎样设置开机自动启动软件
- win10开机正在清理怎么跳过 win10系统开机后显示正在清理的关闭方法
- win10开机账户登录不进去怎么办 win10系统开机账户登录不了如何解决
- win10c盘怎么扩容 windows10C盘如何扩大容量
- win10电脑关机后风扇还在转解决方法 win10电脑完全关机后风扇再转怎么办
win10教程推荐
- 1 win10开机账户登录不进去怎么办 win10系统开机账户登录不了如何解决
- 2 win10打印机共享指定的网络名不再可用怎么解决
- 3 windows10更新22h2安装失败如何解决 win1020h2更新为什么安装失败
- 4 win10禁止ie强制跳转到edge的方法 win10如何禁止ie跳转edge浏览器
- 5 win10分区c盘调整容量的方法 win10如何调整c盘分区容量
- 6 win10开机选择操作系统怎么关闭 win10系统开机总是要选择操作系统如何解决
- 7 win10共享网络打印机指定的网络名不再可用如何解决
- 8 win10电脑右键管理报错怎么办 win10此电脑右键管理报错处理方法
- 9 win10开机输密码后要等很久什么原因 win10输入密码一直转圈进不去的解决方法
- 10 win10开机取消pin密码的教程 win10系统如何取消开机pin密码
