win10设置图片密码的方法 win10怎么设置图片形式的开机密码
更新时间:2023-04-28 10:29:23作者:zheng
我们可以在win10中设置开机密码,来保护我们电脑的数据安全,有些用户想要设置开机密码但是觉得输入密码非常的麻烦,其实win10中是可以设置其他类型的密码的,我们可以设置win10的图片开机密码,这样就不用输入密码了,那么该怎么设置呢?今天小编就教大家win10设置图片密码的方法,如果你刚好遇到这个问题,跟着小编一起来操作吧。
推荐下载:win10系统镜像
方法如下:
1、打开win10系统的开始菜单 ,右击左侧的个人头像,选择【更改账户设置】
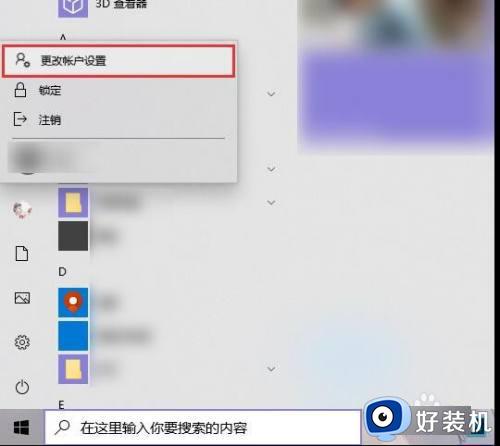
2、跳转到账户信息页面后,在左侧选择【登录选项】设置
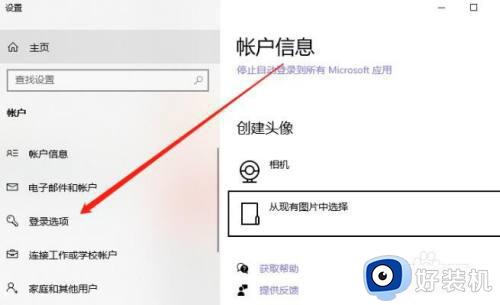
3、在选择登录选项中,选择开机方式为【图片密码】
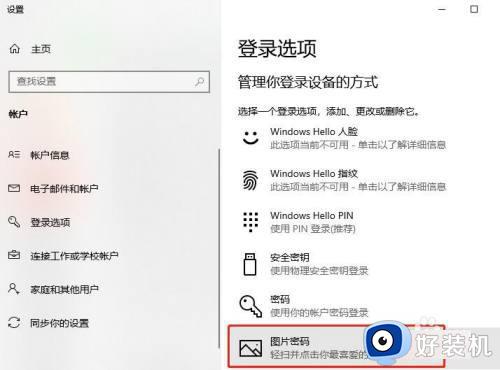
4、点击之后,在显示的选项中,选择【更改】,接着再选择【添加】
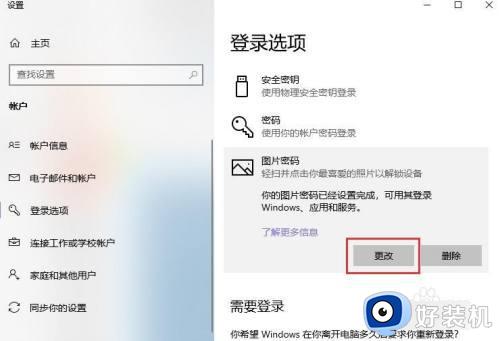
5、输入自己的账户密码,点击【确定】 ,然后在打开的窗口中,选择一张喜欢的图片作为开机密码
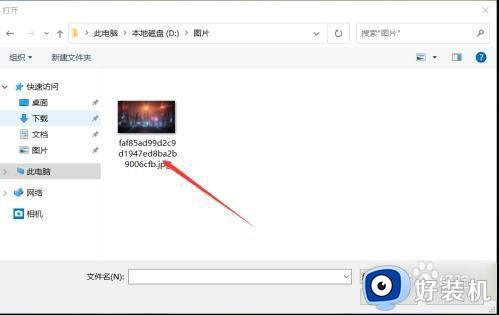
6、在图片显示页面,点击左侧的【使用此图片】
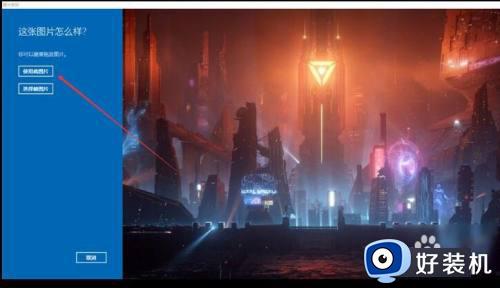
7、最后我们需要图片中画出三个手势,可以是圆、直线、点,要记住这三个手势的大小、位置、方向,以及手势的顺序,这些都是图片密码的关键

8、在提示“你已经成功创建了图片密码”之后,下次开机就会使用刚刚创建的图片密码作为开机密码,只有正确输入图片的手势、顺序才可以开机。

以上就是关于win10设置图片密码的方法的全部内容,还有不懂得用户就可以根据小编的方法来操作吧,希望能够帮助到大家。
win10设置图片密码的方法 win10怎么设置图片形式的开机密码相关教程
- windows10图片密码消失什么原因 windows10图片密码消失的找回方法
- 如何在win10系统中设置图形密码 win10系统设置图形密码的方法
- win10如何设置开机图片 win10电脑设置开机图片的方法
- 如何给win10电脑设置开机密码 win10电脑设置开机密码的方法
- win10创建开机密码图文设置 win10系统如何创建开机密码
- win10开机密码怎么重置 win10重置开机密码的方法教程
- win10电脑开机密码怎么设置 给win10电脑设置开机密码的方法
- win10电脑开机密码怎么设置 win10电脑开机密码设置在哪里找
- win10登录密码在哪里设置 win10登录密码怎么设置
- win10电脑怎样设置开机密码 win10系统如何设置电脑开机密码
- 如何扩大win10系统C盘空间 win10系统扩大C盘空间的方法
- win10文件夹状态显示红叉怎么回事 win10电脑文件夹状态红色叉子如何处理
- win10怎样开启qq浏览器夜间模式 win10开启qq浏览器夜间模式的方法
- win10硬盘读取速度慢如何解决 win10硬盘读取速度慢的解决方法
- win10桌面图标有蓝色双箭头怎么回事 win10桌面图标有蓝色双箭头的解决方法
- win10磁盘上有小人图标怎么去除 win10磁盘上有小人图标的解决方法
win10教程推荐
- 1 win10开机检测硬盘怎么关闭?win10开机检查磁盘怎么取消
- 2 win10开机后一直闪屏刷新怎么回事?win10开机桌面无限刷新闪屏的修复方法
- 3 win10打开此电脑提示找不到应用程序怎么解决
- 4 win10开机不自动连wifi怎么办 win10开机不会自动连接wifi的解决教程
- 5 win10电脑鼠标卡顿1秒又正常怎么办 win10鼠标间歇性卡顿一两秒修复方法
- 6 win10安装软件弹出提示怎么关 win10安装软件弹出的那个对话框如何关掉
- 7 win10一键休眠快捷键是什么 win10电脑怎么一键按休眠模式
- 8 win10防火墙需要使用新应用以打开如何解决
- 9 win10win键被锁了怎么回事 win10的win键被锁定如何解决
- 10 win10卡住点鼠标有嘟嘟声怎么办?win10电脑鼠标点击发出嘟嘟的声音如何解决
