win10更新后硬盘没了怎么回事 win10更新之后硬盘不见了怎么找回来
最近有用户更新win10专业版之后,发现硬盘消失了,这意味着我们无法访问其中存储的数据,给我们的工作和生活带来了不便。那么win10更新后硬盘没了怎么回事呢?不必担心,我们可以采取一些措施来修复这个问题,找回我们丢失的硬盘。在本文中,我们将探讨win10更新之后硬盘不见了怎么找回来的教程。
Win10更新后硬盘消失了如何找回?
Windows10系统电脑磁盘消失不见了,可能有两种情况:一是电脑安装了双系统或者多系统,启动一个系统时,另一个安装系统的磁盘隐藏了。
1、右键点击系统桌面上的 此电脑 - 管理- 磁盘管理,在对应的右侧窗口中,发现安装Win10系统的磁盘符号消失不见了。
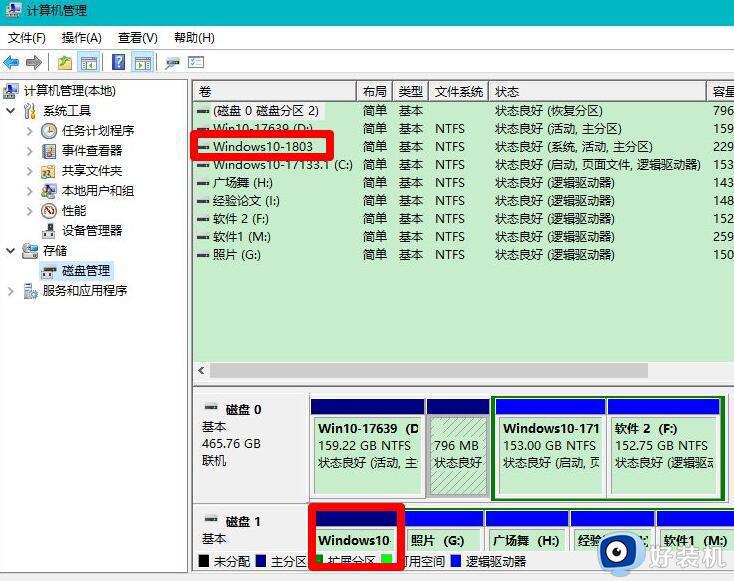
2、右键点击该磁盘,在右键菜单中点击:更改驱动器号和路径。
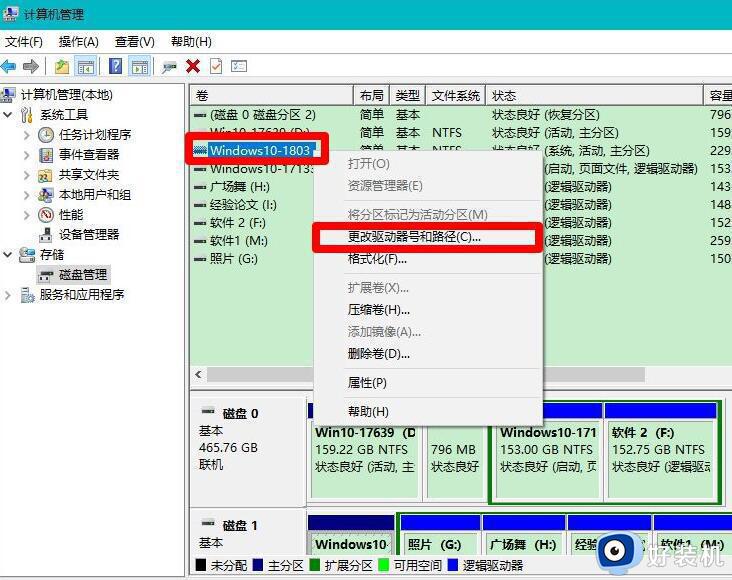
3、在弹出的更改的驱动器号和路径对话框中点击:添加。
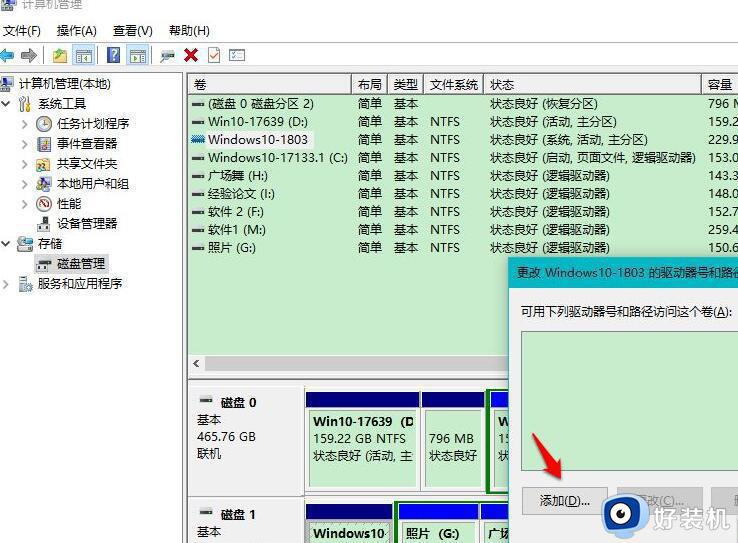
4、在继续弹出的 添加驱动器号或路径 对话框中,可以看到:分配以下驱动器号 - E,点击:确定。
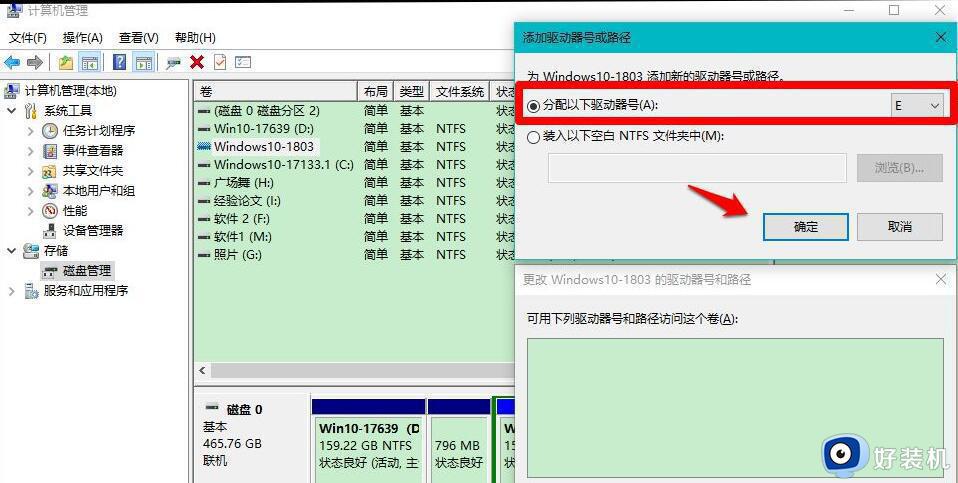
5、回到计算机管理窗口中,看到安装系统磁盘的驱动器号为:E 。
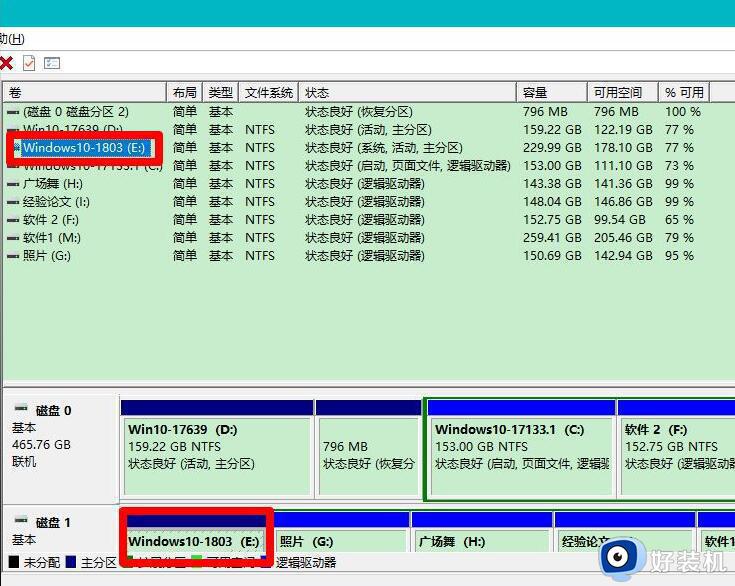
6、重启资源管理器,可以看到安装系统的磁盘 E:\已经恢复显示。
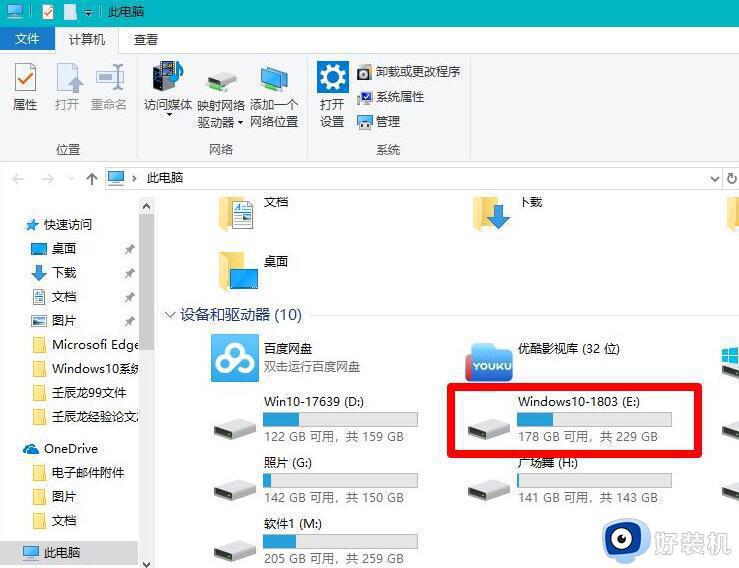
Windows10系统电脑磁盘不见了的另一种形式可能是病毒入侵,更改了组策略编辑器中的设置。
如前几天电脑开机时,发现D:\磁盘消失不见了,但在计算机的磁盘管理中,发现D:\磁盘的盘符符号存在,没有消失。
1、在搜索框中输入:gpedit.msc 命令,左键双击:gpedit.msc - Microsoft 通用管理文档。
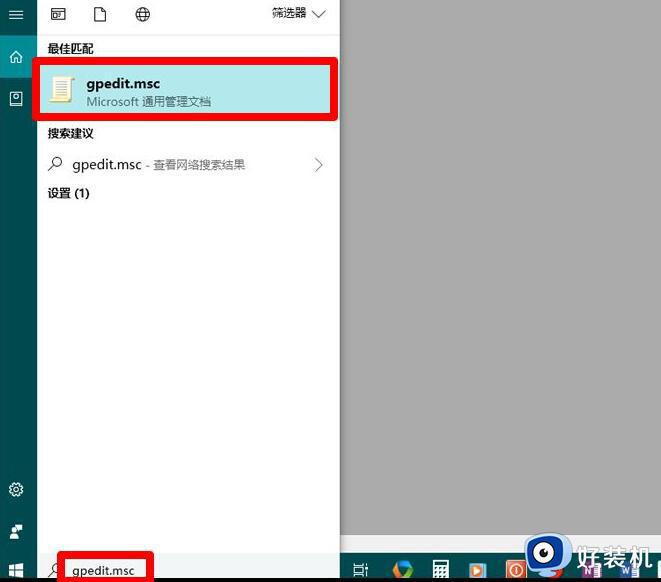
2、在打开的本地组策略编辑器窗口中,依次展开:用户配置 - 管理模板 - Windows组件 - 文件资源管理器 ,在文件资源管理器对应的右侧窗口中找到并左键双击:隐藏我的电脑中的这些指定的驱动器 。
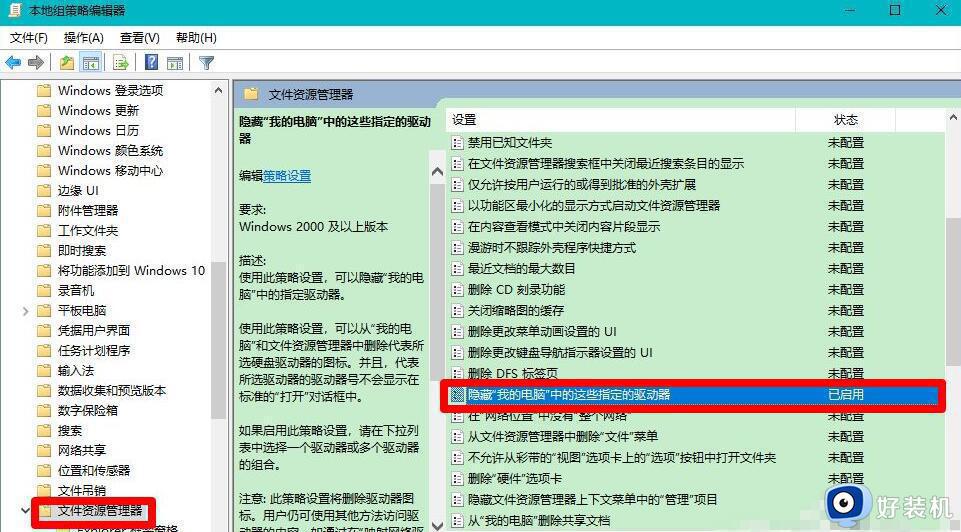
3、在打开的 隐藏我的电脑中的这些指定的驱动器 窗口中,我们可以看到运行状态为:已启用,选择下列组合中的一个为:仅限 D 驱动器。
4、所以,在资源管理器中,驱动器 D:\隐藏了。
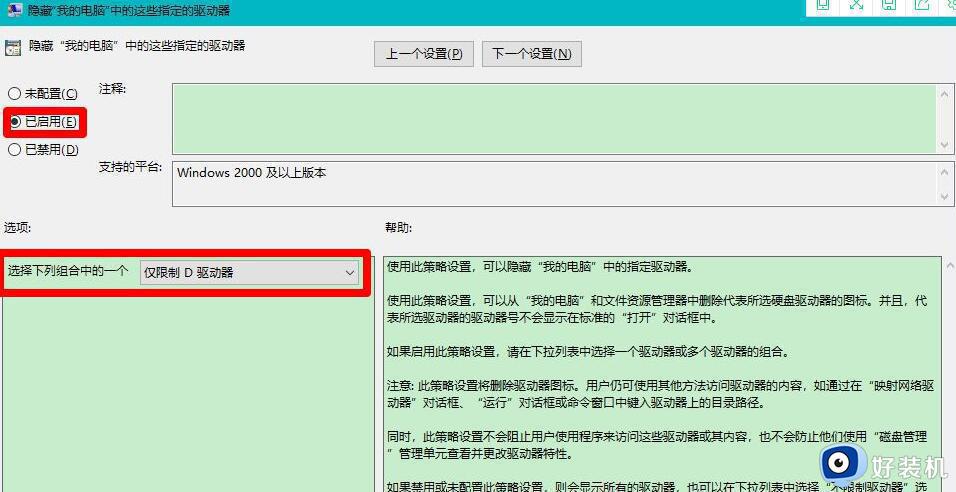
5、点击 未配置 或者 已禁用,再点击:应用 - 确定。
6、回到本地组策略编辑器窗口中,可以看到:隐藏我的电脑中的这些指定的驱动器 未配置。
7、点击窗口左上角的 文件 ,在下拉菜单中点击:退出,退出本地组策略编辑器。
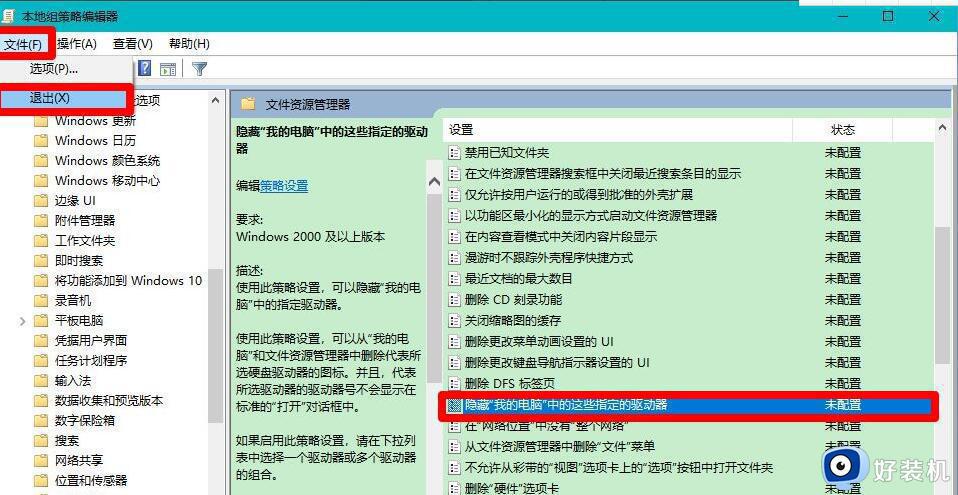
8、重启资源管理器,可以看到磁盘 D:\已经恢复显示。
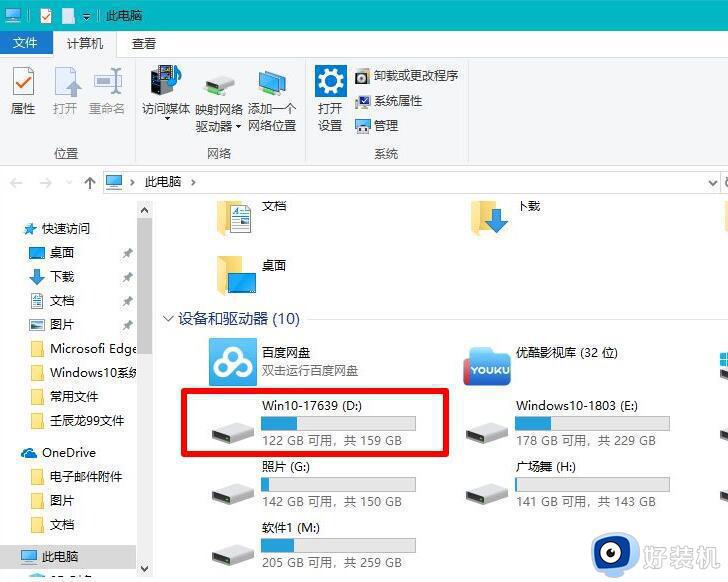
以上是关于如何修复Win10更新后硬盘消失问题的全部内容,如果你也遇到了这种情况,可以根据本文提供的方法来解决,希望这篇文章能对你有所帮助。
win10更新后硬盘没了怎么回事 win10更新之后硬盘不见了怎么找回来相关教程
- win10更新后硬盘不见了怎么恢复 win10更新后硬盘不见了原因和解决方法
- Win10安装新硬盘后显示不出来怎么回事 Win10安装新硬盘后不显示的原因和解决方法
- win10更新后键盘用不了怎么回事 win10更新后键盘用不了解决教程
- 电脑新加的硬盘不显示怎么回事 win10电脑安装新硬盘后没有显示如何修复
- win10如何把系统复制到新硬盘 win10把系统复制到新硬盘的操作方法
- 更新win10系统后频繁蓝屏怎么回事 更新win10系统后频繁蓝屏原因和解决方法
- win10笔记本电脑分盘怎么操作 笔记本硬盘分区教程win10
- Win10电脑插上硬盘不显示怎么回事 win10中移动硬盘已连接不显示如何处理
- 更新win10系统后WLAN图标消失了怎么回事 更新win10系统WLAN图标消失的恢复方法
- win10用自带工具迁移系统到新硬盘的方法
- win10右下角天气怎么关 win10删除电脑右下角天气显示的方法
- win10怎样关闭管理员账户 win10关闭管理员账户的详细方法
- win10系统如何退出S模式 win10系统快速退出S模式的方法
- win10c盘故障转储如何解决 win10c盘故障转储的解决方法
- win10电脑连接不可用有红叉什么原因 win10电脑连接不可用有红叉原因和解决方法
- win10怎样修改磁贴颜色 win10修改磁贴颜色的方法教程
win10教程推荐
- 1 win10右下角天气怎么关 win10删除电脑右下角天气显示的方法
- 2 win10删除文件需要管理员权限怎么办 win10删掉文件需要管理员权限处理方法
- 3 彻底关闭win10病毒和威胁防护的步骤 win10如何关闭病毒和威胁防护
- 4 win10进入桌面后鼠标一直转圈怎么回事 win10进桌面一直转圈怎么解决
- 5 win10桌面快捷图标出现白纸怎么回事 win10桌面快捷方式图标变成白板如何处理
- 6 win10计算器打不开怎么办 如何解决win10系统无法打开计算器
- 7 win10共享文件夹怎么在另一个电脑查看 win10共享文件夹另外一台电脑如何找到
- 8 win10关闭每次打开应用的通知设置方法 如何关闭win10每次点开软件都提醒
- 9 win10实时保护关不掉怎么办 win10实时保护关闭不了如何解决
- 10 win10把硬盘识别成移动硬盘怎么办 win10硬盘变成可移动设备处理方法
