Win10安装新硬盘后显示不出来怎么回事 Win10安装新硬盘后不显示的原因和解决方法
更新时间:2023-02-11 10:04:00作者:mei
win10电脑安装新硬盘不仅提升开机速度,就连读取速度、写入速度都比之前快多了。最近,有些用户在Win10系统安装新硬盘后竟然显示不出来,通过各种办法操作也无效,怎么办?分配一下驱动器号即可解决,接下来教程介绍Win10安装新硬盘后显示不出来的解决方法。
推荐:雨林木风win10系统
1、右击桌面上的"此电脑",选择菜单选项中的"管理"打开。
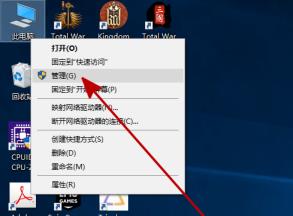
2、进入新界面后,点击"存储"中的"磁盘管理"。
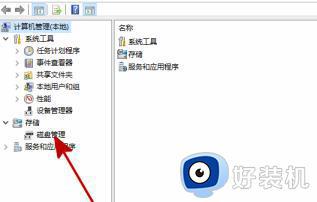
3、找到无法打开的新硬盘,选中右击选择"更改驱动器号和路径"。
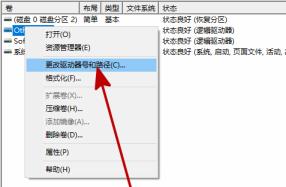
4、接着点击弹窗中的"添加"按钮。
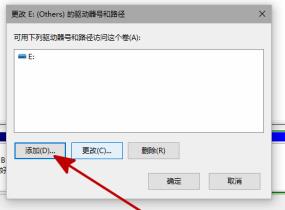
5、然后点击其中的"分配一下驱动器号",点击确定即可。
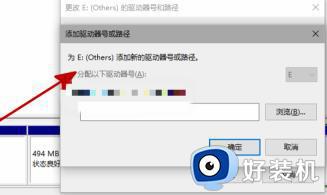
6、最后将资源管理器重启,即可查看到安装的新硬盘了。
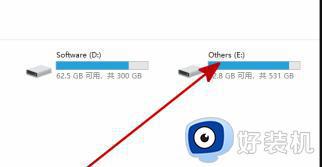
上述内容详解Win10安装新硬盘后不显示的原因和解决方法,操作步骤简单,即使新手小白用户一看就知道如何操作。
Win10安装新硬盘后显示不出来怎么回事 Win10安装新硬盘后不显示的原因和解决方法相关教程
- 电脑新加的硬盘不显示怎么回事 win10电脑安装新硬盘后没有显示如何修复
- win10更新后硬盘不见了怎么恢复 win10更新后硬盘不见了原因和解决方法
- win10加硬盘不显示如何解决 win10加硬盘后怎么显示出来
- win10第二个硬盘不显示怎么办 win10电脑加装了第二个硬盘不显示解决方法
- win10重装后屏幕显示模糊怎么回事 安装win10后屏幕变模糊如何修复
- Win10电脑插上硬盘不显示怎么回事 win10中移动硬盘已连接不显示如何处理
- win10 装的硬盘认不出怎么办 win10新装的硬盘怎么没有识别出来
- win10添加硬盘不显示怎么办 win10添加硬盘后不显示处理方法
- win10读取移动硬盘显示不了怎么办 win10读不出移动硬盘完美解决方法
- win10安装固态硬盘后频繁卡死为什么 win10安装固态硬盘后经常死机如何解决
- win10excel一直闪退什么原因 win10excel总闪退原因和解决方法
- win10菜单字体大小怎么调 win10如何调整菜单字体大小
- win10不支持显卡驱动怎么办 win10显卡不能安装驱动安装处理方法
- win10不能休眠模式怎么办 win10无法休眠的解决方法
- win10右下角天气怎么关 win10删除电脑右下角天气显示的方法
- win10怎样关闭管理员账户 win10关闭管理员账户的详细方法
win10教程推荐
- 1 win10不支持显卡驱动怎么办 win10显卡不能安装驱动安装处理方法
- 2 win10右下角天气怎么关 win10删除电脑右下角天气显示的方法
- 3 win10删除文件需要管理员权限怎么办 win10删掉文件需要管理员权限处理方法
- 4 彻底关闭win10病毒和威胁防护的步骤 win10如何关闭病毒和威胁防护
- 5 win10进入桌面后鼠标一直转圈怎么回事 win10进桌面一直转圈怎么解决
- 6 win10桌面快捷图标出现白纸怎么回事 win10桌面快捷方式图标变成白板如何处理
- 7 win10计算器打不开怎么办 如何解决win10系统无法打开计算器
- 8 win10共享文件夹怎么在另一个电脑查看 win10共享文件夹另外一台电脑如何找到
- 9 win10关闭每次打开应用的通知设置方法 如何关闭win10每次点开软件都提醒
- 10 win10实时保护关不掉怎么办 win10实时保护关闭不了如何解决
