Win11显卡驱动更新关闭教程 Win11如何关闭显卡驱动更新
Win11显卡驱动更新关闭教程,Win11系统默认会自动更新显卡驱动程序,这对于一般用户来说可能是个好消息,但对于一些专业用户或者某些特定需求的用户来说,可能会带来一些不便。了解如何关闭Win11的显卡驱动更新功能,成为了一些用户的迫切需求。接下来,我们将为大家介绍Win11如何关闭显卡驱动更新的方法。
Win11如何关闭显卡驱动更新:
方法一:
1、打开“设置”:
- 在 Windows 11 任务栏上单击右键,然后选择“设置”图标。
- 或者,按下 Win + I 键组合来直接打开“设置”。
2、进入“Windows 更新”设置:
- 在“设置”窗口中,点击左侧菜单栏中的“Windows 更新”选项。
3、进入“高级选项”:
- 在“Windows 更新”页面中,点击右侧的“高级选项”。
4、配置驱动程序更新设置:
- 在“高级选项”页面中,找到“驱动程序”部分。
- 点击“自动下载和安装驱动程序”旁边的开关,将其关闭。
5、关闭驱动程序更新:
- 关闭开关后,Windows 11 将停止自动下载和安装显卡驱动程序的更新。
方法二:
1、“win+R”快捷键打开运行,输入“gpedit.msc”,回车打开。
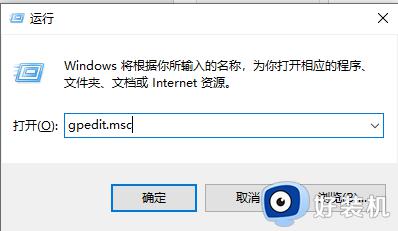
2、进入组策略编辑器中,依次点击左侧中的“计算机配置——管理模板——Windows 组件——Windows 更新——管理从 Windows 更新提供的更新”。
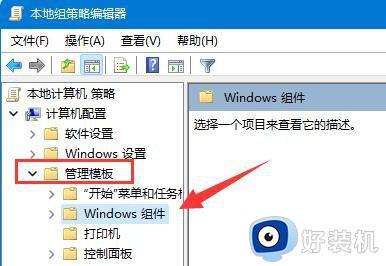
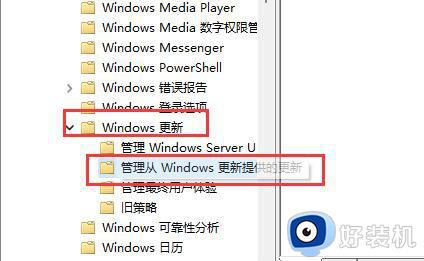
3、然后找到右侧中的“Windows 更新不包括驱动程序”双击打开。
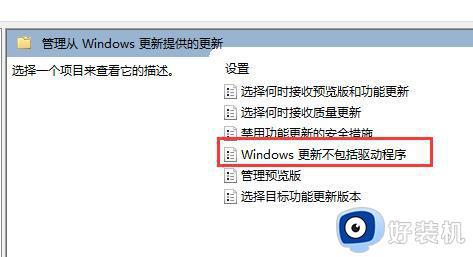
4、最后在打开的窗口中,将左上角的“已启用”勾选上,点击确定保存就可以了。
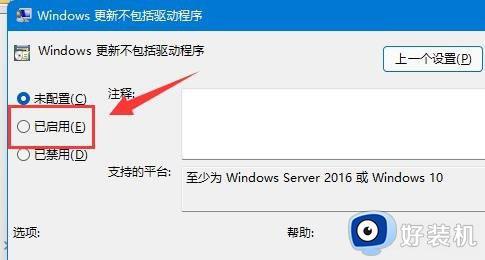
请注意,在进行任何更改之前,请确保您理解风险,并备份您的计算机数据以防万一。
以上就是Win11显卡驱动更新关闭的全部内容,如果您遇到相同的问题,请参考本文中介绍的步骤进行设置,希望这些信息能对您有所帮助。
Win11显卡驱动更新关闭教程 Win11如何关闭显卡驱动更新相关教程
- win11关闭显卡驱动更新的方法 win11怎么关闭显卡驱动更新
- win11自动安装显卡驱动怎样关闭 win11如何关闭自动更新显卡驱动
- win11显卡驱动更新后黑屏怎么办 win11更新完显卡驱动后黑屏修复方法
- win11怎么更新显卡驱动到最新版本 win11如何更新显卡驱动最新版
- win11显卡驱动更新教程 win11系统怎么更新显卡驱动
- windows11显卡驱动怎么更新 怎么更新显卡驱动程序Windows11
- win11无法更新显卡驱动怎么办 win11更新不了显卡驱动解决方法
- win11怎样升级显卡驱动 win11升级显卡驱动的图文教程
- win11系统禁止显卡驱动更新的方法 如何禁止win11自动更新显卡驱动
- windows11怎么更新显卡驱动 win11显卡驱动怎么更新最新
- win11不支持vmware虚拟机映射怎么回事 win11提示不支持vmware虚拟机映射如何解决
- win11怎么卸载程序软件 如何卸载win11系统自带软件
- 刺客信条英灵殿win11闪退怎么办 win11玩刺客信条英灵殿闪退解决方案
- win11账户密码忘记了怎么办 win11忘记开机密码的解决方法
- win11怎么下载谷歌浏览器 win11下载谷歌浏览器的步骤
- win11关闭电脑后键盘还亮着为什么 win11电脑关闭之后键盘还亮如何解决
win11教程推荐
- 1 win11找不到摄像头设备怎么办 win11电脑未检测到摄像头处理方法
- 2 笔记本从win11还原到win10的方法 笔记本win11怎么恢复到win10
- 3 win11照片预览不显示怎么办 win11照片不显示预览如何解决
- 4 笔记本电脑升级win11触摸板失灵怎么办 win11笔记本电脑触摸板用不了修复方法
- 5 windows11自带虚拟机怎么使用 win11自带的虚拟机使用教程
- 6 windows11自带的游戏在哪里 win11如何调出电脑自带游戏
- 7 win11字体库在哪里 windows11字体文件在哪
- 8 windows11桌面添加日历怎么设置?win11如何将日历添加到电脑桌面上去
- 9 win11怎么设置亮度自动调节 win11自动亮度开关在哪里
- 10 win11怎么一直显示更多选项菜单 win11右键菜单显示更多选项设置方法
