windows11怎么更新显卡驱动 win11显卡驱动怎么更新最新
更新时间:2024-02-29 11:02:02作者:zheng
我们在使用win11电脑的时候可能会遇到显卡驱动版本太低导致画面渲染出现问题的情况,有些用户就想要更新win11电脑的显卡驱动版本,但是却不知道win11显卡驱动怎么更新最新,今天小编就给大家带来windows11怎么更新显卡驱动,如果你刚好遇到这个问题,跟着我的方法来操作吧。
推荐下载:最新win11下载
方法如下:
方法一:在设备管理器内更新显卡驱动
1、win11怎么升级显卡驱动呢?首先在win11系统桌面底部的搜索栏中输入“设备管理器”打开。
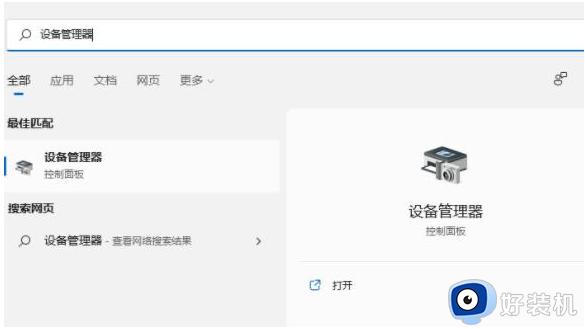
2、接着进入“设备管理器”,展开“显示适配器”。
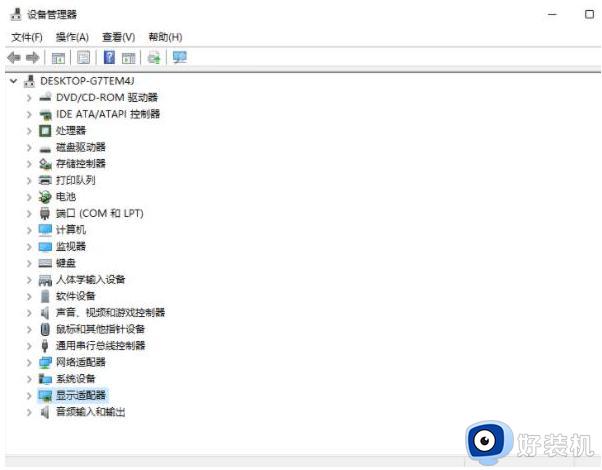
3、点击选择“更新驱动程序”。
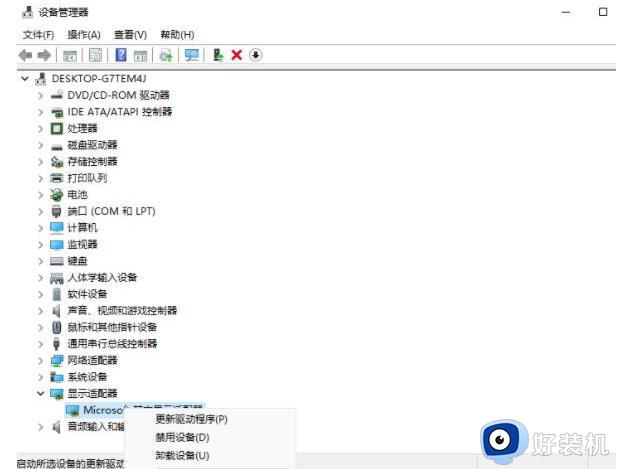
4、接着选择“浏览我的计算机以查找驱动程序软件”。
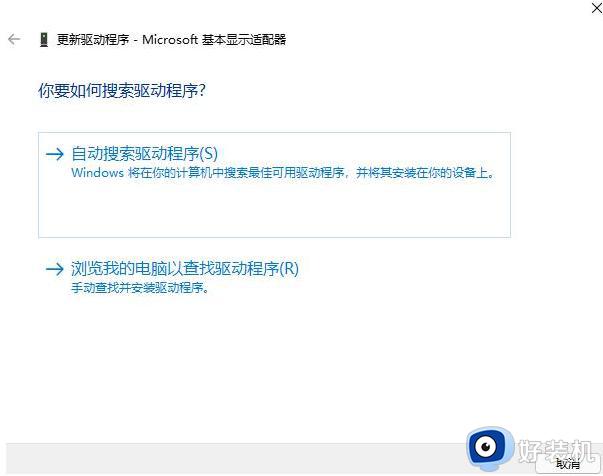
5、添加你的程序驱动程序,点击“下一步”即可轻松完成安装。(如果需要重新安装驱动的话,也可以选择卸载掉驱动,接着去电脑官网下载新的驱动安装即可)
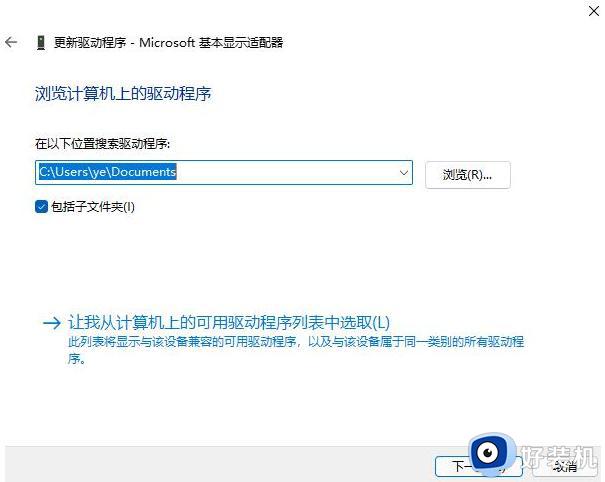
方法二:借助第三方工具更新显卡驱动
除了方法一之外,对于电脑新手小白来说,我们其实还可以使用第三方驱动程序帮助自动扫描、安装、修复和更新电脑需要的任何驱动程序。这里小编比较推荐大家可使用360驱动大师工具,只需打开软件进行扫描检查安装就可以啦。
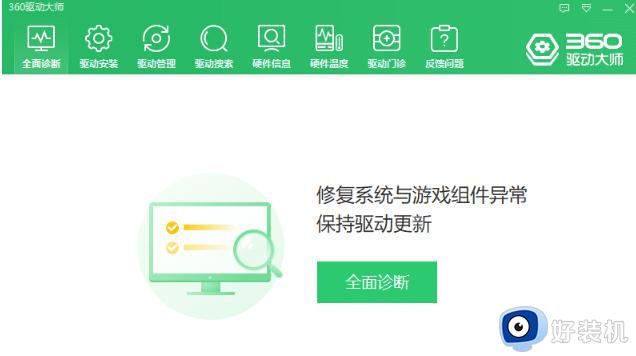
windows11怎么更新显卡驱动就为大家介绍到这里了。若是你也遇到同样情况的话,不妨参考本教程操作看看!
windows11怎么更新显卡驱动 win11显卡驱动怎么更新最新相关教程
- windows11显卡驱动怎么更新 怎么更新显卡驱动程序Windows11
- windows11显卡驱动怎么更新 win11更新显卡驱动版本的具体方法
- win11怎么更新显卡驱动到最新版本 win11如何更新显卡驱动最新版
- win11显卡驱动更新后黑屏怎么办 win11更新完显卡驱动后黑屏修复方法
- 安装windows11后怎么更新显卡驱动 windows11电脑显示驱动如何更新
- win11关闭显卡驱动更新的方法 win11怎么关闭显卡驱动更新
- win11显卡驱动更新教程 win11系统怎么更新显卡驱动
- win11无法更新显卡驱动怎么办 win11更新不了显卡驱动解决方法
- win11系统禁止显卡驱动更新的方法 如何禁止win11自动更新显卡驱动
- win11无法更新显卡驱动的解决方法 win11显卡驱动更新不了怎么办
- win10你需要来自administrators的权限才能更改如何处理
- win11以管理员的身份运行怎么设置 win11如何以管理员身份运行
- win11锁屏壁纸总是自动更换怎么取消?win11关闭锁屏壁纸自动更换的步骤
- win11响度均衡在哪里调 win11电脑响度均衡怎么设置
- windows11怎么扩展c盘 windows 11系统如何扩展C盘空间大小
- win11桌面清晰打开软件模糊怎么办 win11桌面清晰软件模糊修复方法
win11教程推荐
- 1 win11自动禁用输入法怎么办 win11已禁用输入法解决方法
- 2 win11自动开关机在哪里设置 win11计算机定时开关机设置方法
- 3 win11怎么隐藏输入法状态栏 win11如何隐藏输入法图标
- 4 windows11怎么改中文 windows11如何设置中文
- 5 win11重置未进行任何更改怎么办 win11重置提示未进行任何更改解决方法
- 6 win11桌面改win10风格设置方法 win11布局怎么改成win10风格
- 7 win11怎么跳过添加微软账户 win11新系统如何跳过添加账户
- 8 windows11许可证即将过期怎么激活 win11你的Windows许可证即将过期如何解决
- 9 win11怎么设置息屏不断网 win11电脑休眠如何不关掉网络
- 10 win11装安卓子系统详细教程 win11安卓子系统怎么安装
