win10怎么将qq从通知栏显示在任务栏 win10将qq从哦个通知栏显示在任务栏的方法
更新时间:2023-03-13 09:52:50作者:qin
现在很多同学们都已经将自己的电脑升级到win10旗舰版系统,win10系统在新的版本里对任务栏进行了很大的改动,很多同学发现qq没有显示在桌面任务栏上,是隐藏在通知栏区域的,使用起来很不习惯,有没有什么方法解决呢?下面小编就给大家介绍一下win10将qq从哦个通知栏显示在任务栏的方法。
具体方法如下:
1、QQ显示在隐藏的通知栏,并没有显示在任务栏。要点击QQ,就必须点击“<”才能看到QQ。使用起来很不方便。
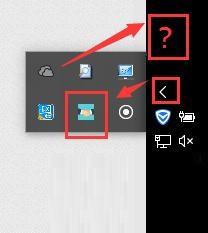
2、点击“开始”→“设置”
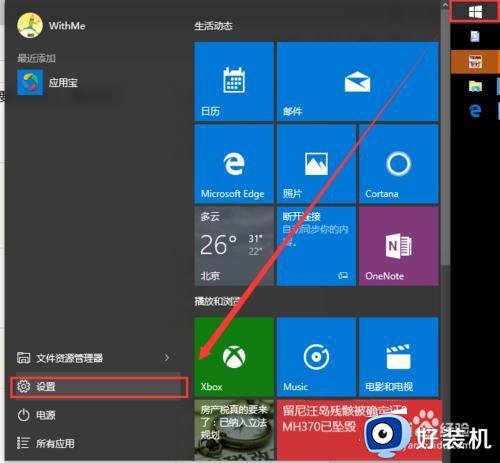
3、点击“系统”
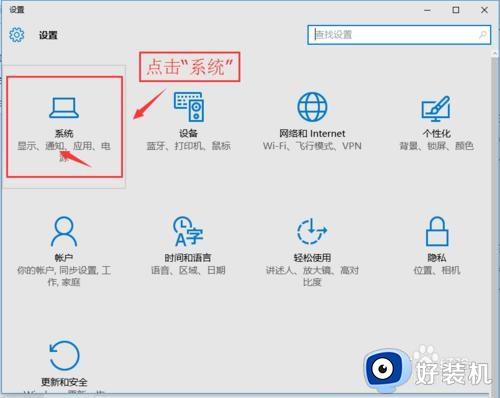
4、点击“通知和操作”→“选择在任务栏上显示哪些图标”
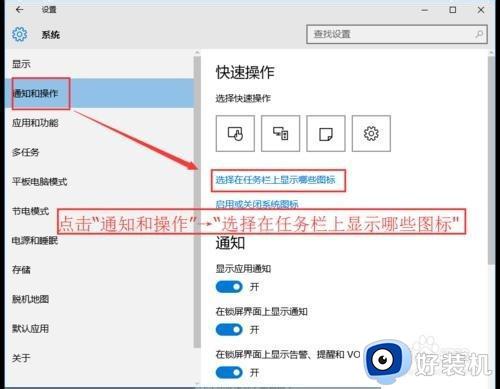
5、滚动滚动条,找到QQ,并点击滑块,将其设置为“开”
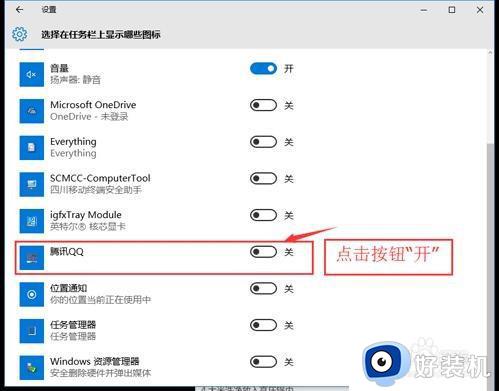
6、熟悉的QQ,有返回任务栏了。
以上就是win10将qq从哦个通知栏显示在任务栏的方法的内容介绍,如果遇到了以上情况,大家跟着上面的步骤一步步来操作就好了,希望对各位用户们有所帮助。
win10怎么将qq从通知栏显示在任务栏 win10将qq从哦个通知栏显示在任务栏的方法相关教程
- win10让QQ在任务栏显示怎么操作 win10任务栏显示QQ的方法
- win10怎么设置在任务栏通知区域显示qq图标 win10将通知区域的qq图标显示在任务栏的方法
- win10怎么让任务栏透明 win10如何让任务栏透明显示
- win10刚开机任务栏加载要很久才显示出来如何处理
- win10任务栏黑色怎么改回来 win10任务栏变黑色如何恢复
- win10 任务栏显示日期怎么操作 win10任务栏时间显示日期的方法
- win10底部任务栏怎么隐藏 win10如何让任务栏不显示
- Win10如何设置任务栏时间显示秒 Win10任务栏时间显示秒的设置步骤
- win10的任务栏怎么透明 win10如何使任务栏透明
- win10任务栏不显示应用图标怎么办 win10任务栏不显示应用窗口如何解决
- win10简繁切换快捷键是什么 win10快速切换简繁体的方法
- win10更新后屏幕太亮如何解决 win10更新后屏幕太亮的调整方法
- win10剪贴板怎么调出来 win10如何打开剪贴板
- win10检测硬盘是否损坏的方法 win10怎么检测硬盘是否损坏
- win10wifi连接上但不能上网怎么办 win10连接wifi但是上不了网处理方法
- win10usb鼠标插上没反应怎么办 win10插上usb鼠标不能用如何修复
win10教程推荐
- 1 win10wifi连接上但不能上网怎么办 win10连接wifi但是上不了网处理方法
- 2 win10usb鼠标插上没反应怎么办 win10插上usb鼠标不能用如何修复
- 3 win10不能卸载软件怎么办 win10系统不能卸载软件修复方法
- 4 win10清理右键菜单多余选项步骤 win10怎么删除右键多余选项
- 5 win10家庭版怎么换成专业版 如何把win10家庭版改为专业版
- 6 win10防火墙怎么关闭自动扫描 win10防火墙自动扫描在哪关闭
- 7 win10无法设置移动热点的解决方法 win10系统无法设置移动热点怎么办
- 8 win10光驱只能读取不能刻录怎么办 win10光驱只可以读取无法刻录处理方法
- 9 win10光盘刻录怎么刻 win10刻录光盘的简单步骤
- 10 win10我的文档移动到d盘的方法 win10如何把我的文档移到d盘
