excel打开文件不显示内容怎么办 excel打开了文件却看不见内容处理方法
更新时间:2023-11-01 16:03:59作者:xinxin
很多用户在日常工作的时候,经常也会用到电脑中的excel工具来进行数据的整理,也能够提高用户的浏览效率,然而近日有用户在打开电脑中保存的excel表格文件时,却发现文件里面的内容不显示,对此excel打开文件不显示内容怎么办呢?下面小编就来教大家excel打开了文件却看不见内容处理方法。
具体方法如下:
1.打开某一个excel文件后,显示的灰色界面是这样的。
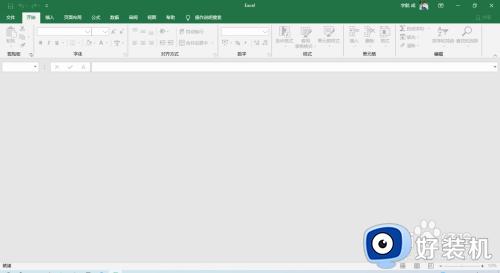
2.在【视图】选项中【取消隐藏】也是灰色的,无法操作。
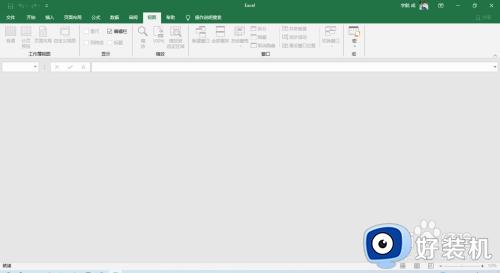
3.点击左上角【文件】,然后下拉点击【选项】。
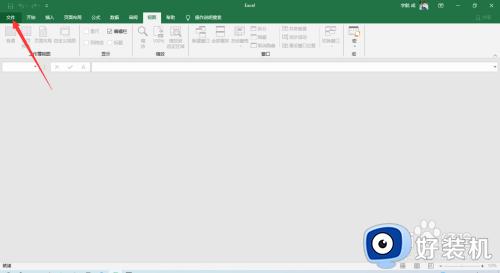
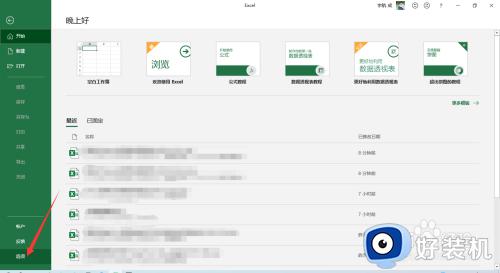
4.点击【信任中心】,再点击【信任中心设置】。
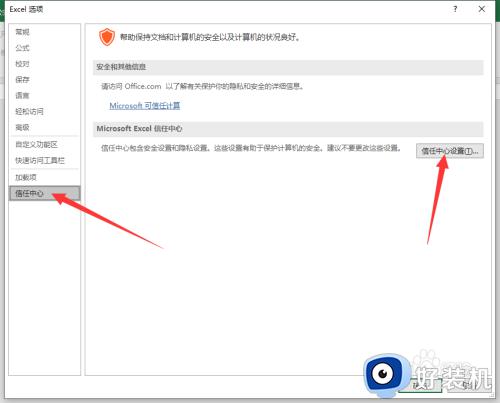
5.点击【外部内容】。
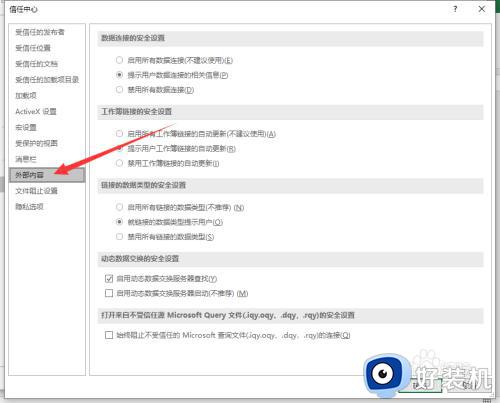
6.找到【动态数据交换的安全设置】一栏,将下边选项中的勾勾去掉,然后一路点击确定退出。
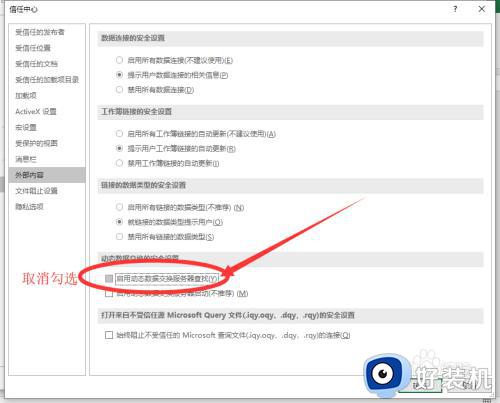
7.再重新打开excel文件,看到可以正常显示了!

上述就是小编给大家讲解的excel打开了文件却看不见内容处理方法了,碰到同样情况的朋友们赶紧参照小编的方法来处理吧,希望本文能够对大家有所帮助。
excel打开文件不显示内容怎么办 excel打开了文件却看不见内容处理方法相关教程
- excel灰色不显示内容怎么解决 excel打开后灰色不显示内容怎么处理
- excel表格打开看不到内容怎么办 excel表打开后看不到任何东西处理方法
- 打开excel显示内存不足怎么办 使用excel显示内存不足处理方法
- excel不显示内容也没隐藏怎么回事 excel打开不显示内容没有隐藏如何解决
- 打开excel显示内存不足怎么办 使用excel显示内存不足处理方法
- excel怎么显示全部内容 excel如何把所有内容都显示出来
- 电脑打不开xlsx文件什么原因 电脑打不开xlsx文件的修复方法
- excel表格显示内存不足怎么办 excel一直显示内存不足处理方法
- 如何将图片内容转换为excel 图片内容转换成excel表格怎么弄
- excel怎么拆分单元格里面的内容 excel如何拆分单元格中的内容
- 罗技驱动如何卸载干净 罗技驱动彻底删除方法
- 夸克网盘如何彻底卸载 夸克网盘卸载教程
- 微信WPS文件变成只读怎么回事 微信WPS文件变成只读的解决方法
- 电脑屏幕不亮了但是主机可以开机如何解决 电脑为什么屏幕不亮主机还是可以开
- 电脑屏幕变蓝色了怎么调回来 电脑显示器颜色变蓝怎么处理
- 电脑屏幕变红色了怎么调回来 电脑颜色突然变成红色调如何解决
电脑常见问题推荐
- 1 windows如何测试端口是否开放 windows怎样测试端口是否开放
- 2 cad标注字体大小怎么调整 cad标注字体大小在哪里修改
- 3 vscode设置字体大小怎么设置 vscode调整字体大小的方法
- 4 windows如何修改文件的修改日期 windows如何更改文件修改日期
- 5 xml格式怎么转换excel 如何将xml文件转化为excel
- 6 每次打开word2007都要配置进度怎么办 word2007每次打开都要配置进度如何处理
- 7 hotmail邮箱登录教程 怎么登录hotmail邮箱
- 8 qq邮箱最大可以发几个g qq邮箱可发送多大的文件
- 9 edge开机自动打开网页怎么回事?edge浏览器老是自动打开网页如何处理
- 10 百度网盘pc端怎么看共享文件 百度网盘电脑版如何查看共享文件
