打开excel显示内存不足怎么办 使用excel显示内存不足处理方法
更新时间:2022-11-17 11:42:57作者:run
有时候,我们在使用电脑打开excel工具时,却遇到了打开的excel文件显示内存不足的情况,今天小编就给大家带来打开excel显示内存不足怎么办,如果你刚好遇到这个问题,跟着小编一起来操作吧。
解决方法:
1.打开Excel文件,【任意打开一个】即可。
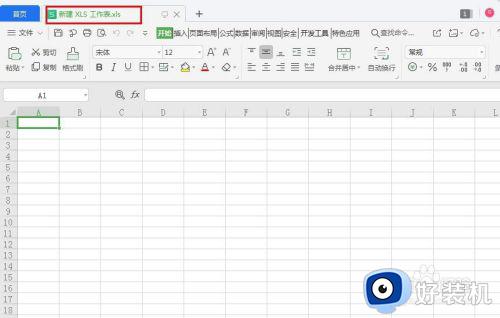
2.点击界面左上角的【文件】选项,然后在下拉菜单中选择【选项】。
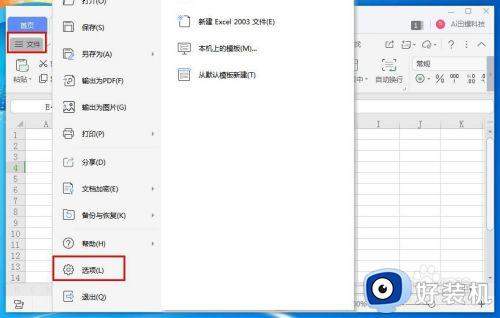
3.进入选项的界面,选择左侧的【信任中心】选项。
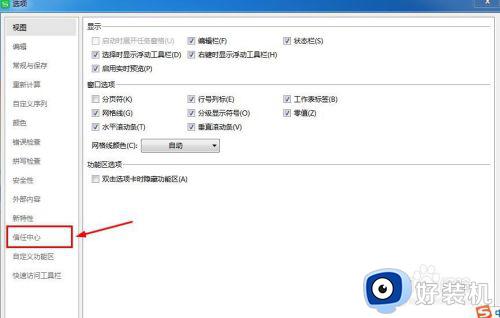
4.进入信任中心的界面,在右侧选择【添加新位置】选项。
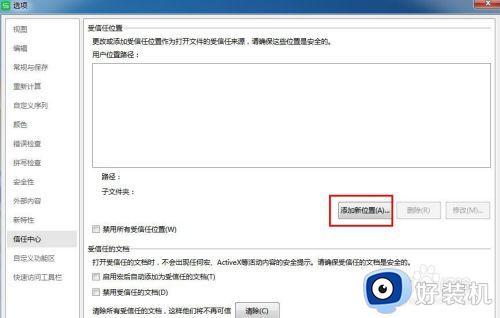
5.弹出添加受信任位置的窗口,点击【浏览】选项。
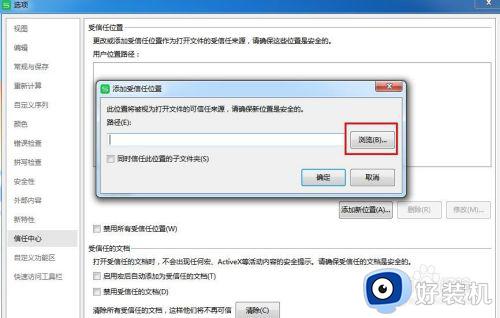
6.这里要将电脑上所有的盘依次添加进去,点击对应的盘符,然后点击右下角的【选择文件夹】选项。
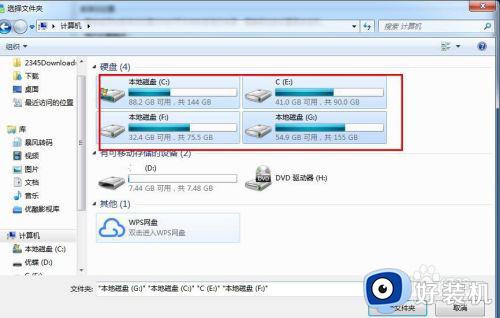
7.接着勾选【同时信任此位置的子文件夹】选项,点击【确定】。
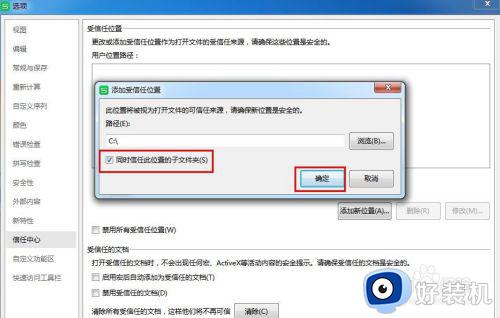
8.依次添加所有的盘符,在列表中就可以看到添加的受信任的盘符列表,然后点击右下角的【确定】保存更改,这样就成功解决了提示内存不足的问题。
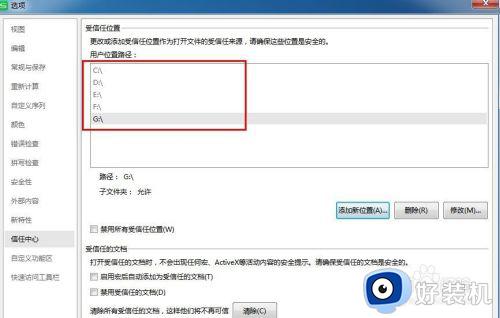
以上就是小编告诉大家的使用excel显示内存不足处理方法的全部内容,碰到同样情况的朋友们赶紧参照小编的方法来处理吧,希望能够对大家有所帮助。
打开excel显示内存不足怎么办 使用excel显示内存不足处理方法相关教程
- 打开excel显示内存不足怎么办 使用excel显示内存不足处理方法
- excel表格显示内存不足怎么办 excel一直显示内存不足处理方法
- 电脑显示可用内存不足,打不开图片怎么办 电脑图片无法打开显示内存不足如何处理
- window图片打不开显示内存不足如何解决 window图片打不开显示内存不足的处理方法
- excel灰色不显示内容怎么解决 excel打开后灰色不显示内容怎么处理
- excel打开文件不显示内容怎么办 excel打开了文件却看不见内容处理方法
- 图片打开显示内存不足怎么回事 图片无法打开显示内存不足解决方法
- excel表格打开看不到内容怎么办 excel表打开后看不到任何东西处理方法
- 电脑无法显示图片说内存不足怎么办 电脑打不开图片显示内存不足解决方法
- windows照片查看器无法显示图片内存不足的解决方法
- zlauncher.exe是什么程序 zlauncher.exe怎么删除
- 设备管理器怎么打开 如何打开设备管理器
- 罗技g502怎么调鼠标速度 罗技g502调整鼠标移动速度的步骤
- 电脑每隔几分钟就黑屏一次怎么回事 电脑隔一段时间就会黑屏一下如何解决
- 电脑明明插了耳机但显示没插如何处理 电脑插入耳机后还是显示未插入怎么回事
- 电脑模糊怎么调清晰?电脑屏幕变模糊如何调清楚一点
电脑常见问题推荐
- 1 设备管理器怎么打开 如何打开设备管理器
- 2 微信打字删除后面的字怎么取消 电脑微信打字会吃掉后面的字如何解决
- 3 网络经常断网又自动恢复怎么办 电脑自动断网一会儿又自动连上如何处理
- 4 steam下载位置更改方法?steam下载安装位置怎么改
- 5 itunes卸载不干净无法重新安装怎么办 电脑itunes卸载不干净安装不上如何解决
- 6 windows建立ftp服务器设置教程 windows怎么搭建ftp服务器
- 7 怎么关闭steam开机启动 在哪里关闭steam开机启动
- 8 两台电脑之间怎么传文件最快 两台电脑间传文件怎样最快
- 9 excel打不开显示文件格式或文件扩展名无效的解决办法
- 10 steam动态怎么删除 steam游戏动态的删除步骤
