远程桌面连接不上解决方法 桌面远程连接不上如何解决
更新时间:2022-10-12 13:55:47作者:huige
在电脑中都是自带有远程桌面连接功能的,这样可以方便我们远程控制其他计算机来操作,有时候可能会遇到远程桌面连接不上的情况,要如何处理呢?有遇到一样情况的话,可以紧跟小编步伐一起来看看桌面远程连接不上的详细解决方法吧。
具体解决方法如下:
一、关闭防火墙
1、打开控制面板中的“防火墙”。
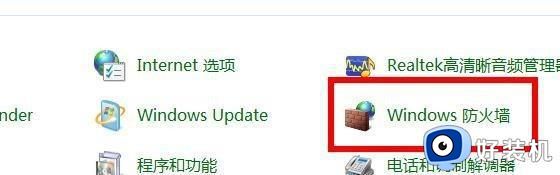
2、选择“打开或关闭防火墙”。
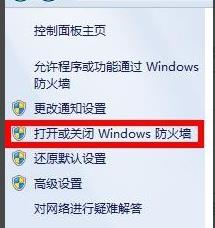
3、选择“关闭Windows防火墙”。
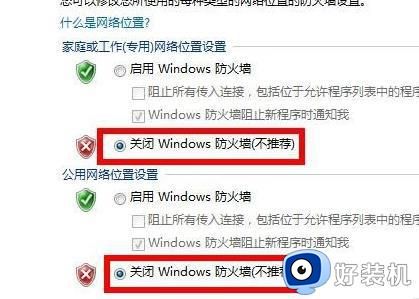
二、远程桌面连接允许
1、右击“此电脑”选择“属性”。
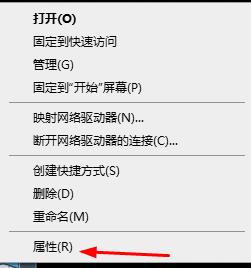
2、点击“高级系统设置”。
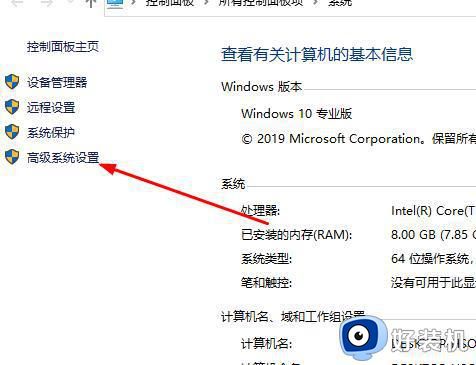
3、选择“远程”勾选“允许运行任意版本远程桌面的计算机连接”,点击“确定”即可。
三、远程桌面服务是否开启
1、按下快捷键“Win+R”输入 services.msc 点击“确定”。
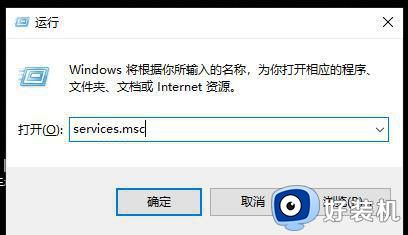
2、打开“服务列表”找到 remote desktop services 右击选择“启动”即可。
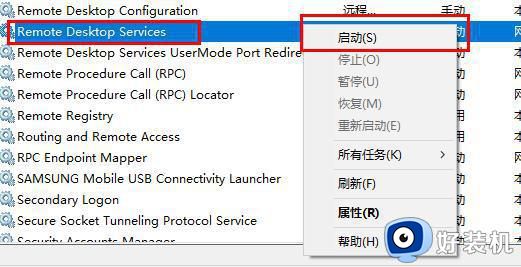
上述给大家讲解的就是远程桌面连接不上的详细解决方法,相信通过上面的方法操作之后,远程桌面就可以正常连接上了。
- 上一篇: ps切片工具怎么切图 ps切片工具切割图片的步骤
- 下一篇: 笔记本上怎么截屏 笔记本电脑截屏教程
远程桌面连接不上解决方法 桌面远程连接不上如何解决相关教程
- 远程桌面连接不上为什么 远程桌面连接不上解决教程
- QQ远程桌面连接不上怎么办 QQ远程桌面无法连接的解决方法
- 远程桌面连接一会自动断开怎么回事 远程桌面总是自动断开如何解决
- 远程桌面错误代码0x204的解决方法 如何修复远程桌面错误代码0x204
- mac怎么样远程登录windows桌面 mac远程登录windows桌面的方法步骤
- FinalShell连接windows远程桌面设置步骤 FinalShell怎么连接windows远程桌面
- 打开远程桌面连接的命令是什么 远程桌面连接怎么用命令打开
- 服务器远程桌面连接不上怎么回事 远程服务器无法连接怎么解决
- win2012没有远程桌面授权服务器提供许可证如何解决 win2012没有远程桌面授权服务器提供许可证的解决方案
- windows家庭版不能远程桌面怎么办 windows家庭版无法远程连接修复方法
- 115网盘如何下载磁力资源 115网盘下载磁力链接文件的方法
- 如何卸载联想浏览器 怎么把联想浏览器卸载
- excel表格a列被隐藏了怎么弄出来 excel表格a列隐藏如何显示
- lenovo打印机怎么连接电脑 联想打印机如何和电脑连接
- 百度网盘pc端怎么看共享文件 百度网盘电脑版如何查看共享文件
- 今日精选怎么关 360今日精选的关闭步骤
电脑常见问题推荐
- 1 百度网盘pc端怎么看共享文件 百度网盘电脑版如何查看共享文件
- 2 32位和64位的区别是什么 32位和64位系统的区别详解
- 3 秀米编辑器使用教程 秀米编辑器如何使用
- 4 wpsvba插件怎么安装 wps宏插件下载安装方法
- 5 windows进系统黑屏怎么办 windows系统黑屏一直进不了系统修复方法
- 6 设备管理器怎么打开 如何打开设备管理器
- 7 微信打字删除后面的字怎么取消 电脑微信打字会吃掉后面的字如何解决
- 8 网络经常断网又自动恢复怎么办 电脑自动断网一会儿又自动连上如何处理
- 9 steam下载位置更改方法?steam下载安装位置怎么改
- 10 itunes卸载不干净无法重新安装怎么办 电脑itunes卸载不干净安装不上如何解决
