windows家庭版不能远程桌面怎么办 windows家庭版无法远程连接修复方法
更新时间:2024-02-18 13:35:58作者:xinxin
当用户在使用windows电脑办公的时候,也经常会需要进行远程桌面连接的设置,而微软也在windows家庭版系统中添加有远程连接桌面功能,然而却莫名出现无法远程连接的问题,对此windows家庭版不能远程桌面怎么办呢?这里小编就给大家介绍的windows家庭版无法远程连接修复方法。
具体方法如下:
方法一:
1、首先点击左下角开始,然后打开“控制面板”。
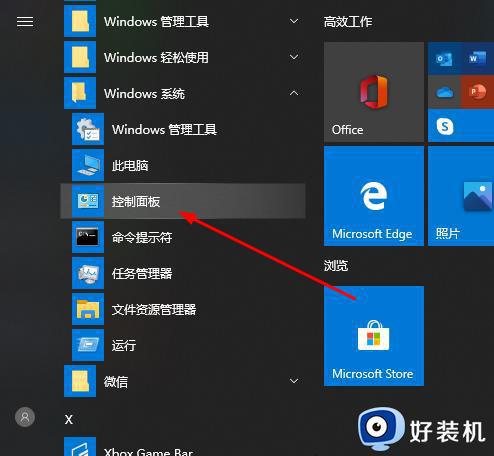
2、然后点击“系统”。

3、再选择“远程设置”。
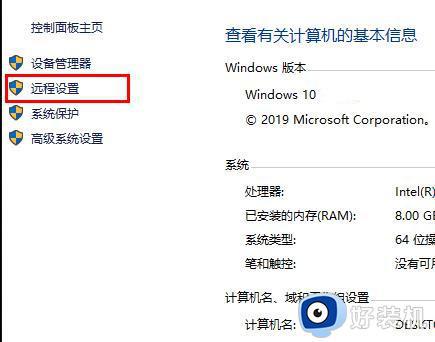
4、点击“远程”勾选“允许远程连接到此计算机”点击“确定”。
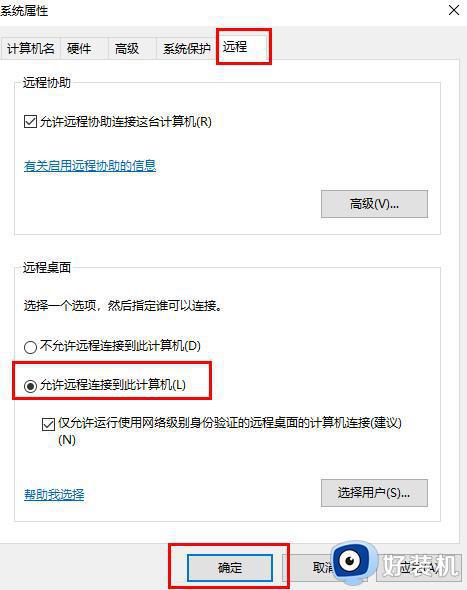
5、按下“win+R”打开“运行”输入 cmd。
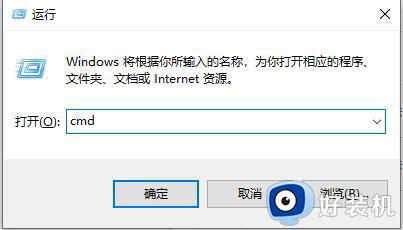
6、输入 “ipconfig”命令 找到自己电脑的IP地址。
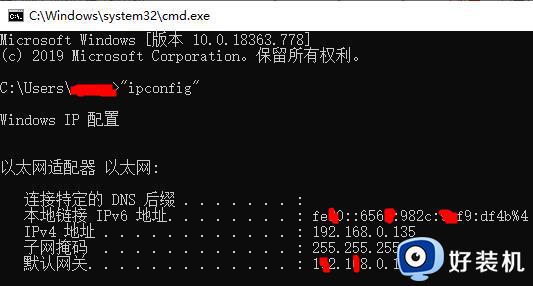
7、在另一台电脑上按下“Win+R”输入“mstsc”打开远程连接界面。
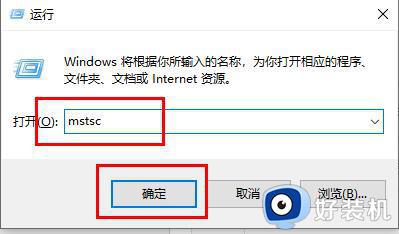
8、输入账号和密码即可登陆成功。
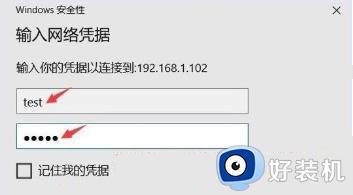
方法二:
如果还不行,可以选择将Win10家庭版系统升级到Win10专业版。
上述就是小编给大家带来的windows家庭版无法远程连接修复方法了,有遇到相同问题的用户可参考本文中介绍的步骤来进行修复,希望能够对大家有所帮助。
windows家庭版不能远程桌面怎么办 windows家庭版无法远程连接修复方法相关教程
- FinalShell连接windows远程桌面设置步骤 FinalShell怎么连接windows远程桌面
- windows怎样开启远程桌面连接 windows开启远程桌面连接的多种方法
- 远程桌面怎么打开 windows远程桌面连接打开教程
- mac怎么样远程登录windows桌面 mac远程登录windows桌面的方法步骤
- windows打开远程桌面服务的方法 windows如何打开远程桌面连接
- mac电脑如何远程连接windows电脑 mac电脑远程连接windows电脑的方法
- 远程桌面错误代码0x204的解决方法 如何修复远程桌面错误代码0x204
- 在哪开启Windows远程桌面功能 开启Windows远程桌面功能的方法
- windows开启远程访问的方法 电脑怎么开启远程访问
- 远程连接凭据不工作怎么办 远程连接失败提示凭据不工作如何修复
- 雷电模拟器连点器怎么开启 雷电模拟器怎么弄连点器
- 电脑浏览器主页被2345霸占了怎么办 电脑首页被2345劫持如何解决
- 电脑连上蓝牙耳机还是外放怎么办?电脑连接蓝牙耳机后仍然外放如何解决
- cpu70多度正常吗 cpu温度七十多正常吗
- 微信打字删除后面的字怎么取消 电脑微信打字会吃掉后面的字如何解决
- 忘记qq邮箱独立密码怎么办 qq邮箱的独立密码忘了如何处理
电脑常见问题推荐
- 1 微信打字删除后面的字怎么取消 电脑微信打字会吃掉后面的字如何解决
- 2 网络经常断网又自动恢复怎么办 电脑自动断网一会儿又自动连上如何处理
- 3 steam下载位置更改方法?steam下载安装位置怎么改
- 4 itunes卸载不干净无法重新安装怎么办 电脑itunes卸载不干净安装不上如何解决
- 5 windows建立ftp服务器设置教程 windows怎么搭建ftp服务器
- 6 怎么关闭steam开机启动 在哪里关闭steam开机启动
- 7 两台电脑之间怎么传文件最快 两台电脑间传文件怎样最快
- 8 excel打不开显示文件格式或文件扩展名无效的解决办法
- 9 steam动态怎么删除 steam游戏动态的删除步骤
- 10 蓝牙耳机连接电脑声音断断续续的怎么回事?蓝牙耳机连接电脑后时断时续如何解决
