笔记本上怎么截屏 笔记本电脑截屏教程
更新时间:2022-07-05 10:20:14作者:huige
大家在看到一些喜欢的画面或者有用的内容时,都会喜欢将其截屏保存起来,那么就需要用到截屏功能,一般电脑中都是自带有截屏功能的,可是很多笔记本电脑用户不知道怎么截屏,针对此问题,本文给大家讲解一下笔记本电脑截屏教程。

具体方法如下:
1、首先打开需要截图的那个页面,下面这个页面是我随意选的,作为举例用。然后按Prtsc键, Prtsc是简写。有的笔记本是PrintScreen键,都是一样的。
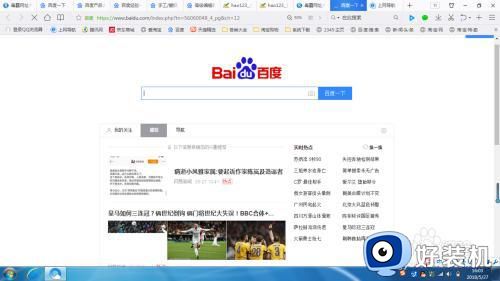
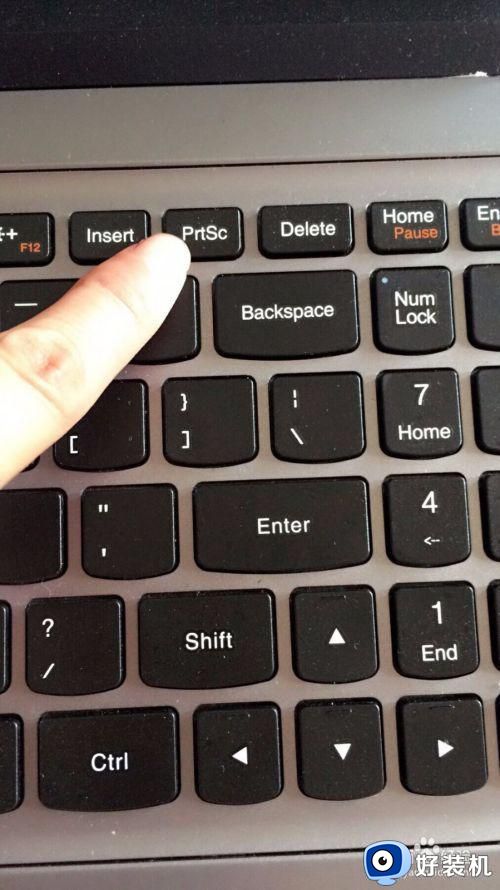
2、如下图,按过PrtSc键之后, 找到笔记本的画图并打开它。
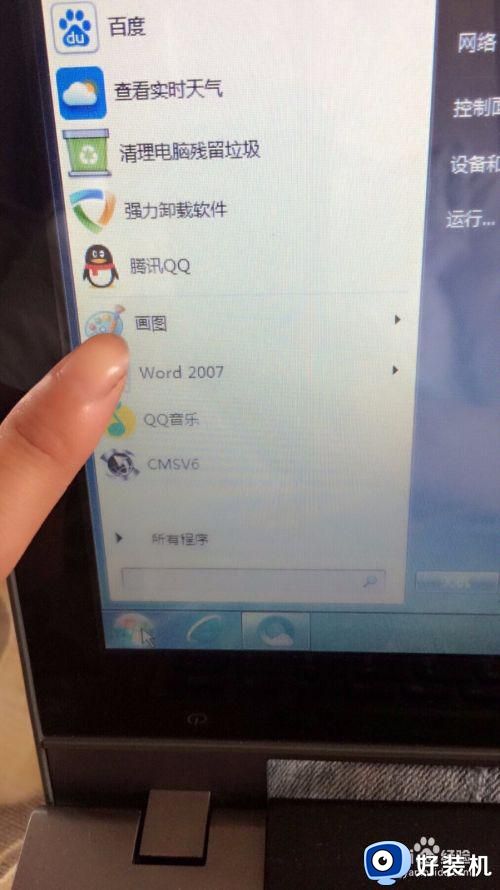
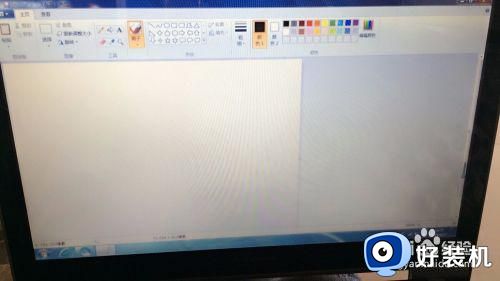
3、找到画图页面之后,同时按住Ctrl键和V键,即可将之前要截的图粘贴到画图页面。
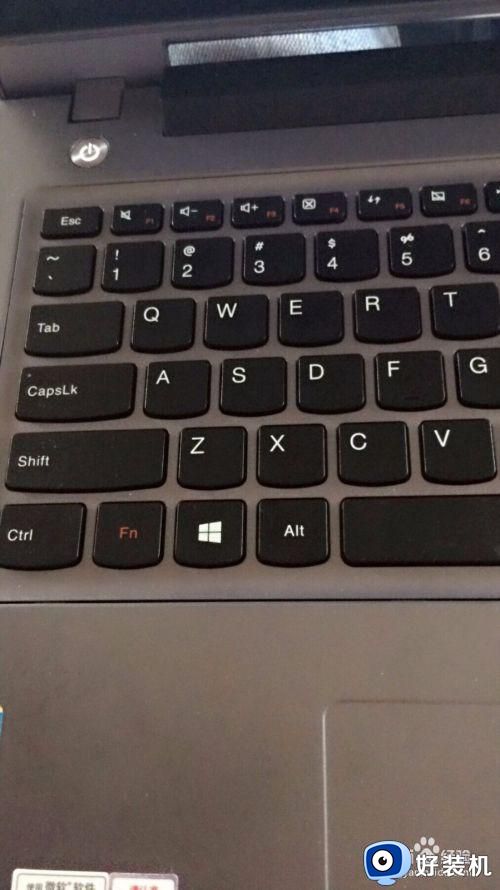
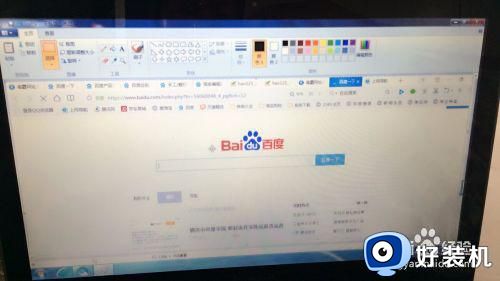
4、如果不用粘贴键可以找到画图左上角的粘贴二字,点击一下也是可以将要截的图粘贴到画图页面的。
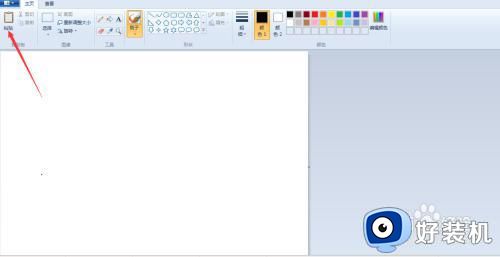
5、粘贴好之后点击此页面右上角的关闭窗口图标并点击保存。
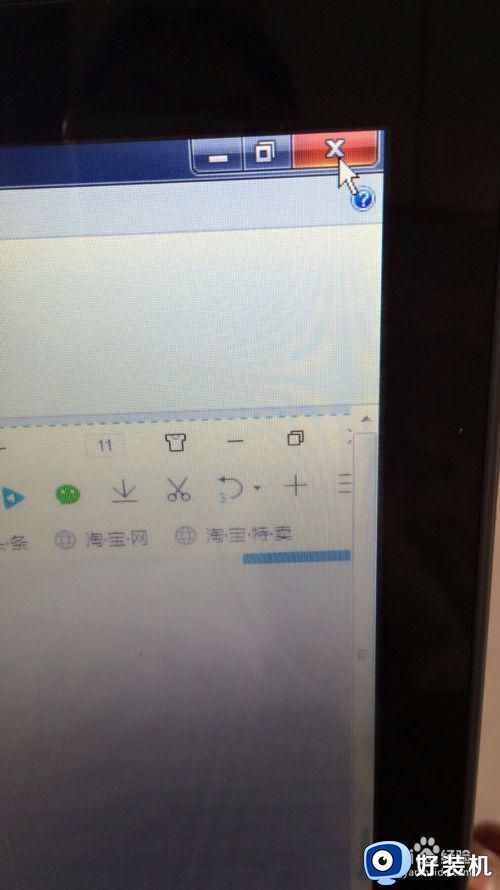
6、根据提示完成保存,此时截图已被保存到计算机图片里,可以到我的图片里找到。
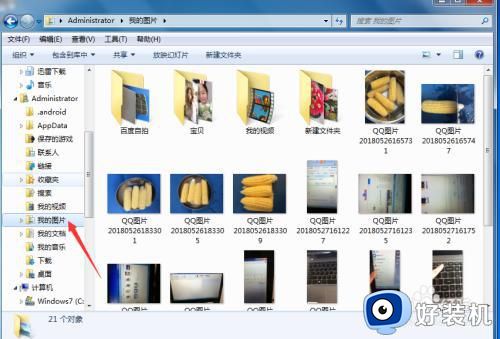
关于笔记本上怎么截屏就给大家介绍到这里了,是不是挺简单呢,想要截屏的用户们可以学习上面的方法来操作即可。
笔记本上怎么截屏 笔记本电脑截屏教程相关教程
- 联想笔记本电脑如何截屏截图 联想笔记本电脑截屏怎么截图
- 小米笔记本怎么截图 小米笔记本如何截屏幕
- 笔记本电脑怎么截图 笔记本电脑上如何截屏
- thingkpad笔记本截图操作方法 thinkpad笔记本电脑如何截屏
- 笔记本电脑截屏键在哪 笔记本电脑上截图按哪个键
- 联想笔记本截屏快捷键是哪个键 联想笔记本截屏的三种方法
- 苹果笔记本截屏的快捷键是什么 苹果笔记本如何截屏
- 笔记本快速截图按什么键 笔记本电脑键盘截屏方法
- 联想thinkbook电脑怎么截图 联想thinkbook笔记本电脑如何截屏
- 笔记本电脑怎么截长图 笔记本电脑如何长截图
- 联想鼠标蓝牙如何连接电脑 联想蓝牙鼠标连接电脑步骤
- 戴尔3511怎么开机 戴尔灵越3511如何开机
- 谷歌浏览器背景颜色设置在哪里 谷歌浏览器背景颜色怎么设置
- 错误代码:-118 无法载入网页(未知错误)steam如何处理
- 谷歌浏览器登陆显示无法访问此网站怎么回事 谷歌浏览器打开后显示无法访问此网站如何处理
- windows如何设置锁屏时间 windows锁屏时间设置在哪
电脑常见问题推荐
- 1 打印机共享0x0000011b错误怎么解决 打印机共享提示错误0x0000011b的解决教程
- 2 excel打开后是特别小的窗口怎么回事?excel打开时是小窗口如何解决
- 3 360热点资讯怎么关?360浏览器热点资讯的关闭教程
- 4 另一台电脑搜索不到共享打印机怎么办 别的电脑搜索不到共享打印机解决方法
- 5 windows update无法开启怎么办 windows update服务无法开启如何解决
- 6 windows update 80072efe无法更新什么情况 windowsupdate更新错误80072ee2如何解决
- 7 魔兽官方对战平台进不去游戏怎么回事 魔兽官方对战平台进不了游戏如何处理
- 8 网络和internet设置没有wifi怎么办 电脑网络与internet设置里面没有wifi如何解决
- 9 任务栏右下角图标怎么合并 电脑任务栏右边图标如何合并
- 10 windows如何退出微软账号 电脑windows怎么退出微软账户
