win10怎么设置电脑不锁屏 解决win10设置电脑不锁屏的两种方法
更新时间:2022-11-27 15:52:11作者:qin
怎么让win10不锁屏?win10怎么设置电脑不锁屏?经常使用win10系统的用户都知道,电脑在一段时间不操作或者关机之后,开机需要输入密码才可以打开,这样很麻烦,那怎么让win10不锁屏呢,下面我们一起来看看解决win10设置电脑不锁屏的两种方法吧。
下载推荐:win10纯净版64位iso
具体方法如下:
方法一:关闭设置界面
1、首先打开“运行”输入“gpedit.msc”,回车确定;
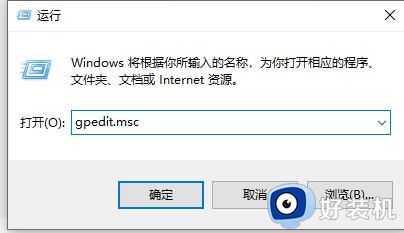
2、然后在管理模板的控制面板中找到“个性化”;
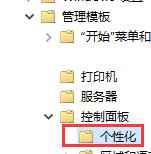
3、双击“不显示锁屏”;
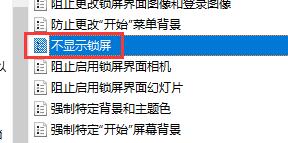
4、勾选“已启用”确定即可。
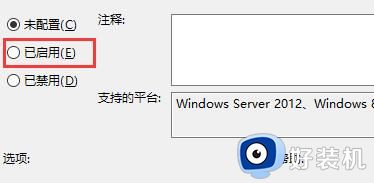
方法二:关闭自动锁屏功能
1、首先打开“设置”;
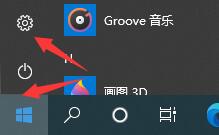
2、点击“系统”;
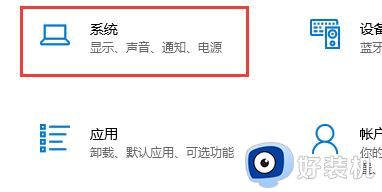
3、在最左边一栏中选择“电源和睡眠”;
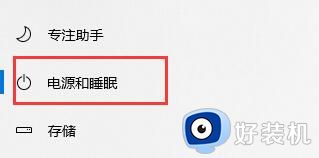
4、然后将屏幕一项更改为“从不”即可。
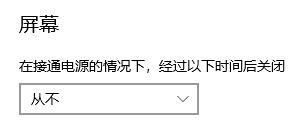
上文就是给大家总结的关于解决win10设置电脑不锁屏的两种方法的全部内容了,平时大家在遇到这种情况的时候,就按照上述的方法进行操作就好了哦。
win10怎么设置电脑不锁屏 解决win10设置电脑不锁屏的两种方法相关教程
- windows10自动锁屏怎么设置 win10设置自动锁屏的方法
- win10如何设置电脑锁屏时间 win10设置电脑锁屏时间的方法
- 台式win10系统怎么设置定时锁屏 win10电脑自动锁屏时间设置方法
- win10设置锁屏时间在哪里 win10如何设置锁屏界面时间
- win10电脑怎么不锁屏 win10设置电脑不锁屏方法
- win10 怎么锁屏后关闭屏幕 win10锁屏后设置关闭屏幕的步骤
- win10锁屏密码怎么设置 w10电脑锁屏密码的设置教程
- win10锁屏界面壁纸模糊怎么回事 win10锁屏壁纸不清晰如何解决
- win10锁屏时间太短怎么设置 win10如何延长电脑锁屏时间
- win10不锁屏不休眠怎么设置 win10系统怎么设置不锁屏和休眠
- 电脑没有appdata文件夹win10怎么办 win10 users找不到appdata如何处理
- win10查看电脑硬件信息在哪里 win10如何查看电脑硬件信息
- win10不能调节亮度怎么办 win10系统不能调节亮度修复方法
- win10管理员名称改不了怎么回事 win10管理员账户名无法更改如何处理
- 本地用户和组不能用于这一版本win10怎么办 本地用户和组不适用于此版本win10如何处理
- win10不显示安全中心图标怎么办 win10安全中心不在任务栏显示如何处理
win10教程推荐
- 1 win10不能更新系统怎么办 win10电脑不能更新系统修复方法
- 2 win10不支持显卡驱动怎么办 win10显卡不能安装驱动安装处理方法
- 3 win10右下角天气怎么关 win10删除电脑右下角天气显示的方法
- 4 win10删除文件需要管理员权限怎么办 win10删掉文件需要管理员权限处理方法
- 5 彻底关闭win10病毒和威胁防护的步骤 win10如何关闭病毒和威胁防护
- 6 win10进入桌面后鼠标一直转圈怎么回事 win10进桌面一直转圈怎么解决
- 7 win10桌面快捷图标出现白纸怎么回事 win10桌面快捷方式图标变成白板如何处理
- 8 win10计算器打不开怎么办 如何解决win10系统无法打开计算器
- 9 win10共享文件夹怎么在另一个电脑查看 win10共享文件夹另外一台电脑如何找到
- 10 win10关闭每次打开应用的通知设置方法 如何关闭win10每次点开软件都提醒
